이 포스팅은 PC로 작성되었습니다.
모바일로 보시는 분들에게는 줄 바꿈이나 문단의 나눔 등이 어색하게 보일 수 있습니다.
교재를 만든다는 느낌으로 기초부터 차근차근 포스팅하고 있습니다.
혹시 이해가 안 되는 부분이 있다면 이 카테고리의 지난 포스팅부터 보시며 따라 해주세요~

일러스트레이터를 실행시키시고 [Ctrl+N] 을 눌러서 적당한 크기의 아트보드를 만듭니다.
그리고 한가운데에 정원을 그립시다.
일러스트레이터 CS6, 도형(사각형, 원) 그리기
이 블로그의 포스팅들은 PC에 최적화되어 있습니다. 모바일로 보시는 분들에게는 줄 바꿈이나 문단의 나눔 등이 어색하게 보일 수 있습니다. 일러스트레이터 아주 기초 중에 기초 강좌부터 시작하겠습니다. 잡다한..
mystee.tistory.com
Flat

그리고 바로 상단 메뉴의 Object > Create Gradient Mesh 를 선택합니다.

이런 창이 뜨면 Rows, Columns에 각각 3을 입력하고,
Appearance는 Flat으로 설정하고 OK를 클릭~

그러면 이렇게 가로, 세로 3칸씩 나뉜 그레이디엔트 메시가 생성됩니다.
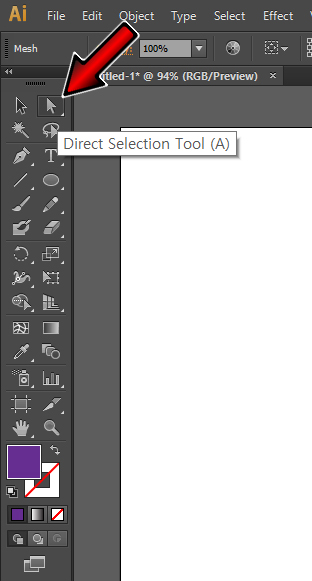
그리고 왼쪽 도구상자의 직접 선택 툴 Direct Selection Tool을 클릭하고

이곳을 클릭합니다.
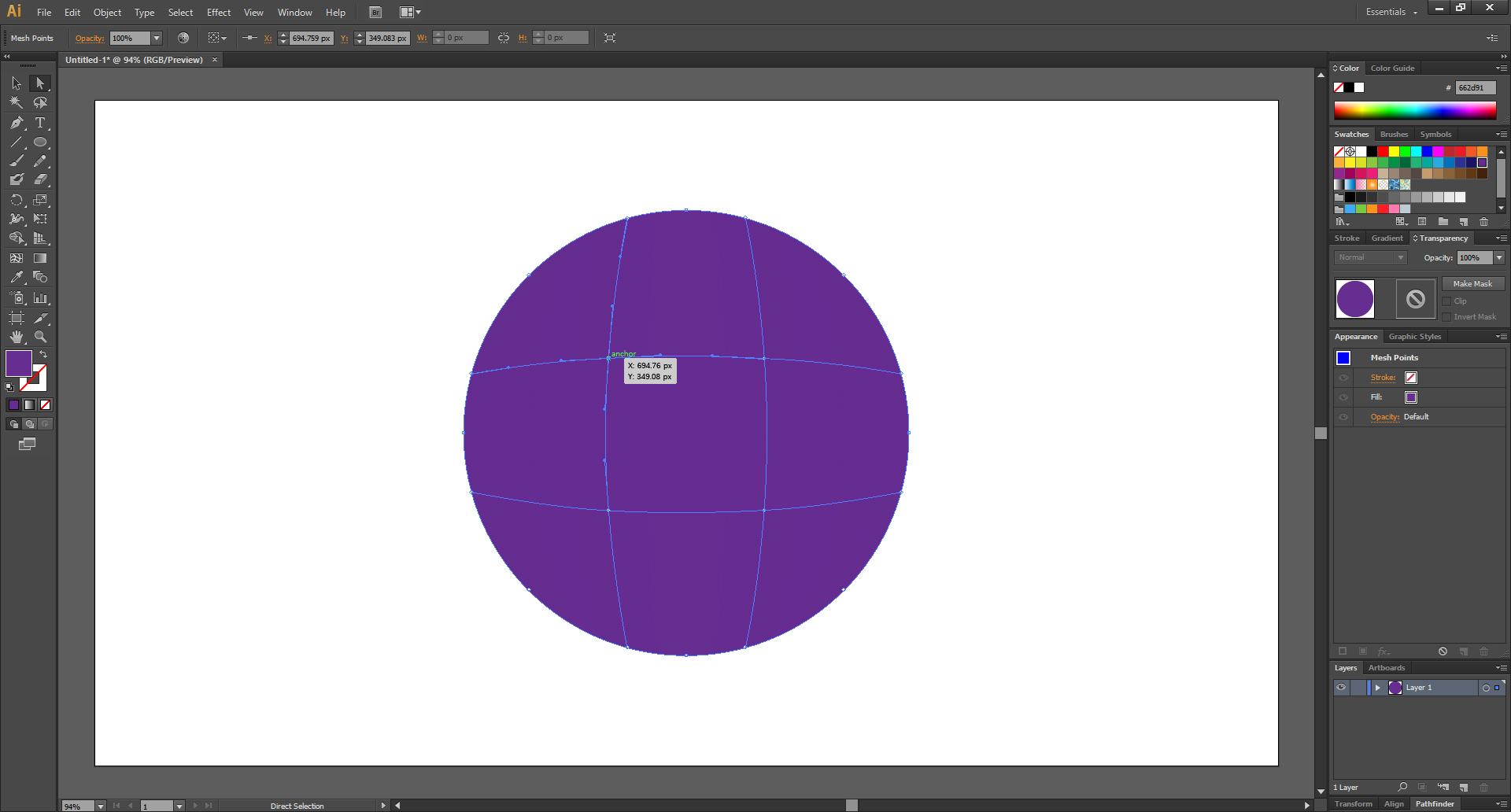
선에 뭔가 변화가 생기긴 했는데, 아직 눈에 딱 보이는 변화는 없습니다.
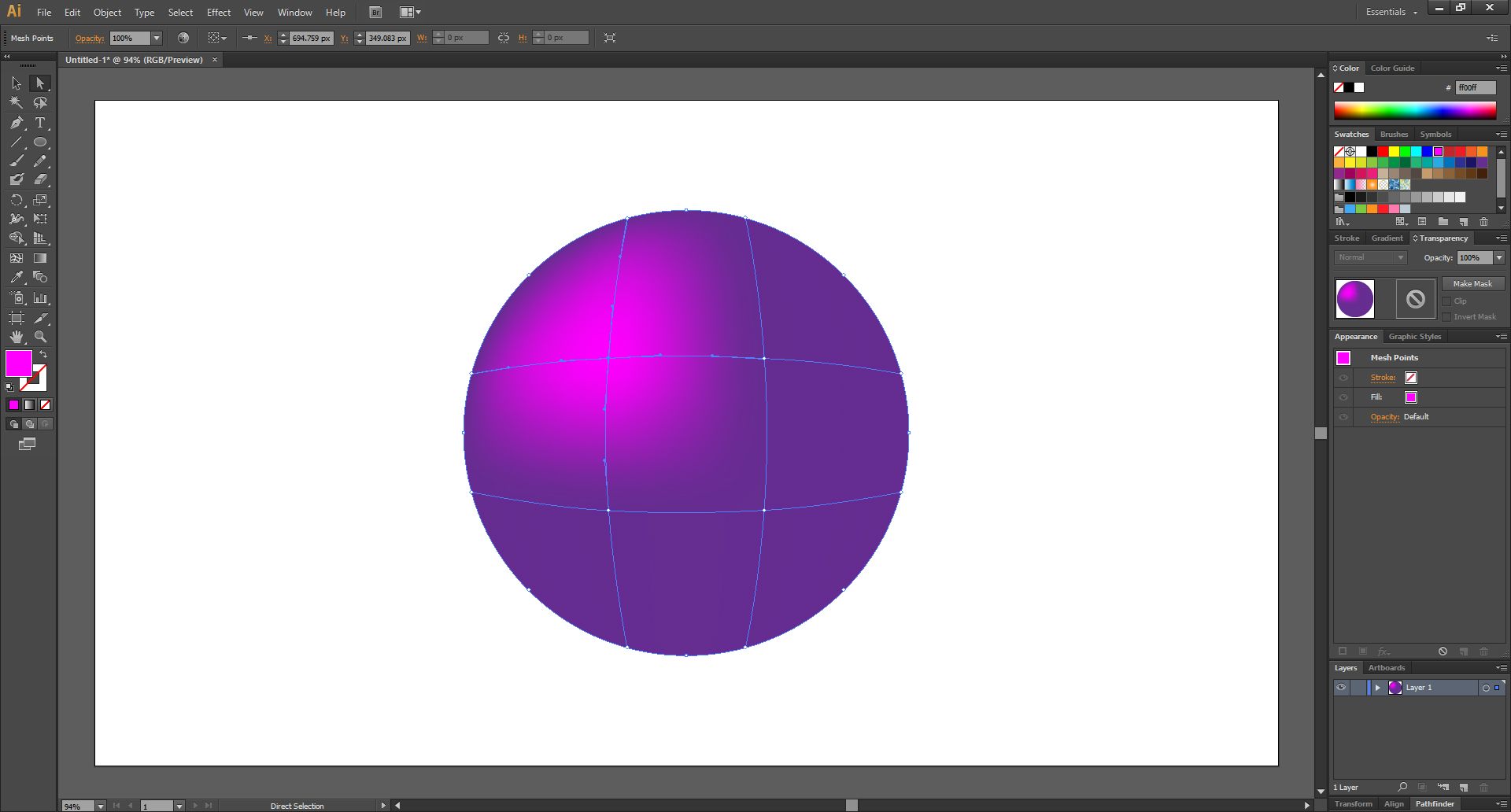
그리고 바로 색을 바꿔주면 클릭했던 곳의 주변의 색이 변해서 그라데이션 효과가 생겨납니다.
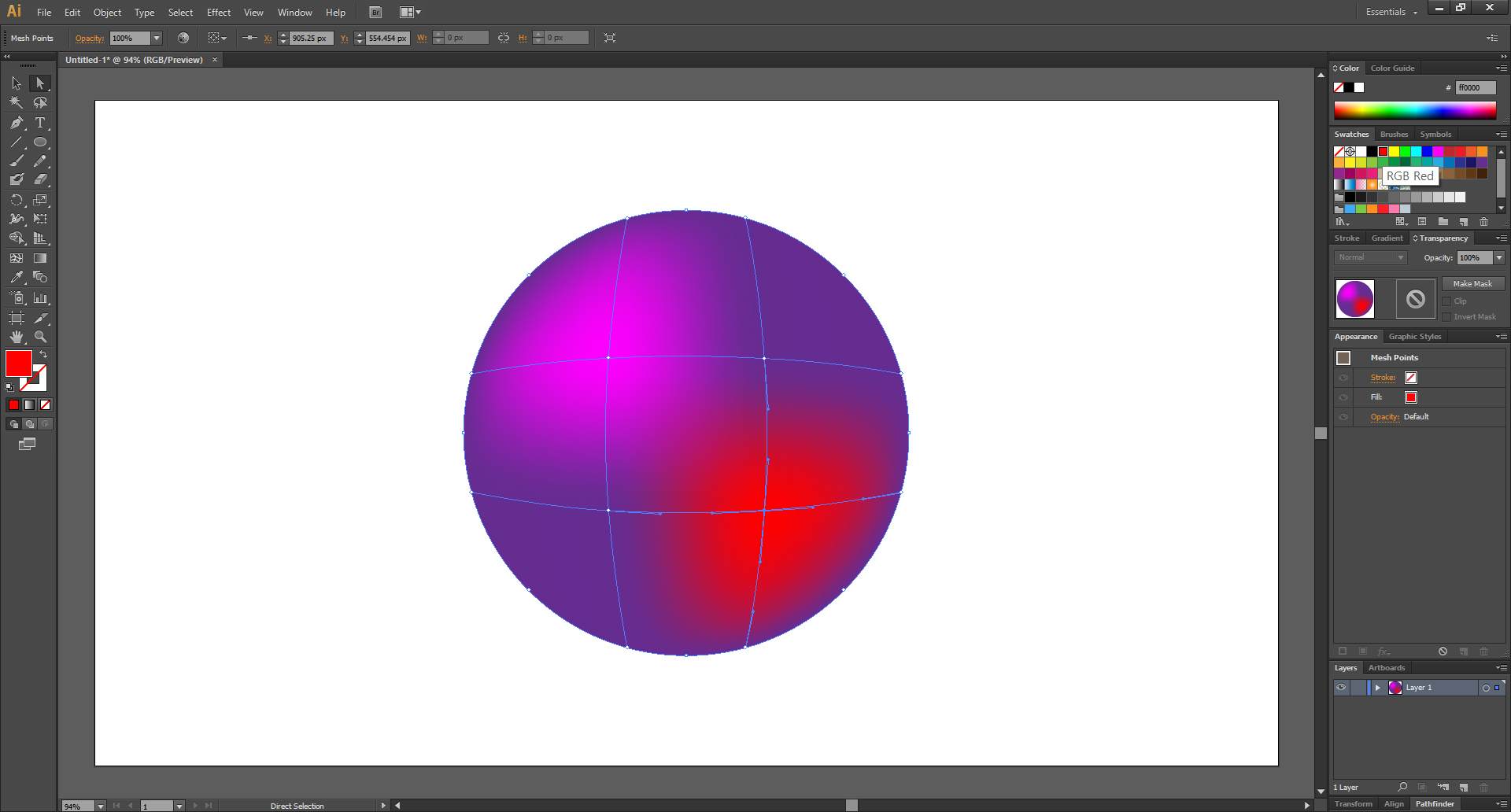
복수 선택도 가능합니다.
To Center
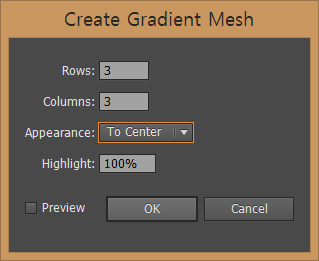
[Ctrl+Z] 를 여러 번 눌러서 그라이디엔트 메시를 하기 전으로 돌아간 후에
다시 적용을 시켜봅시다.
이번에는 Appearance를 To Center로 설정하고 OK를 클릭~
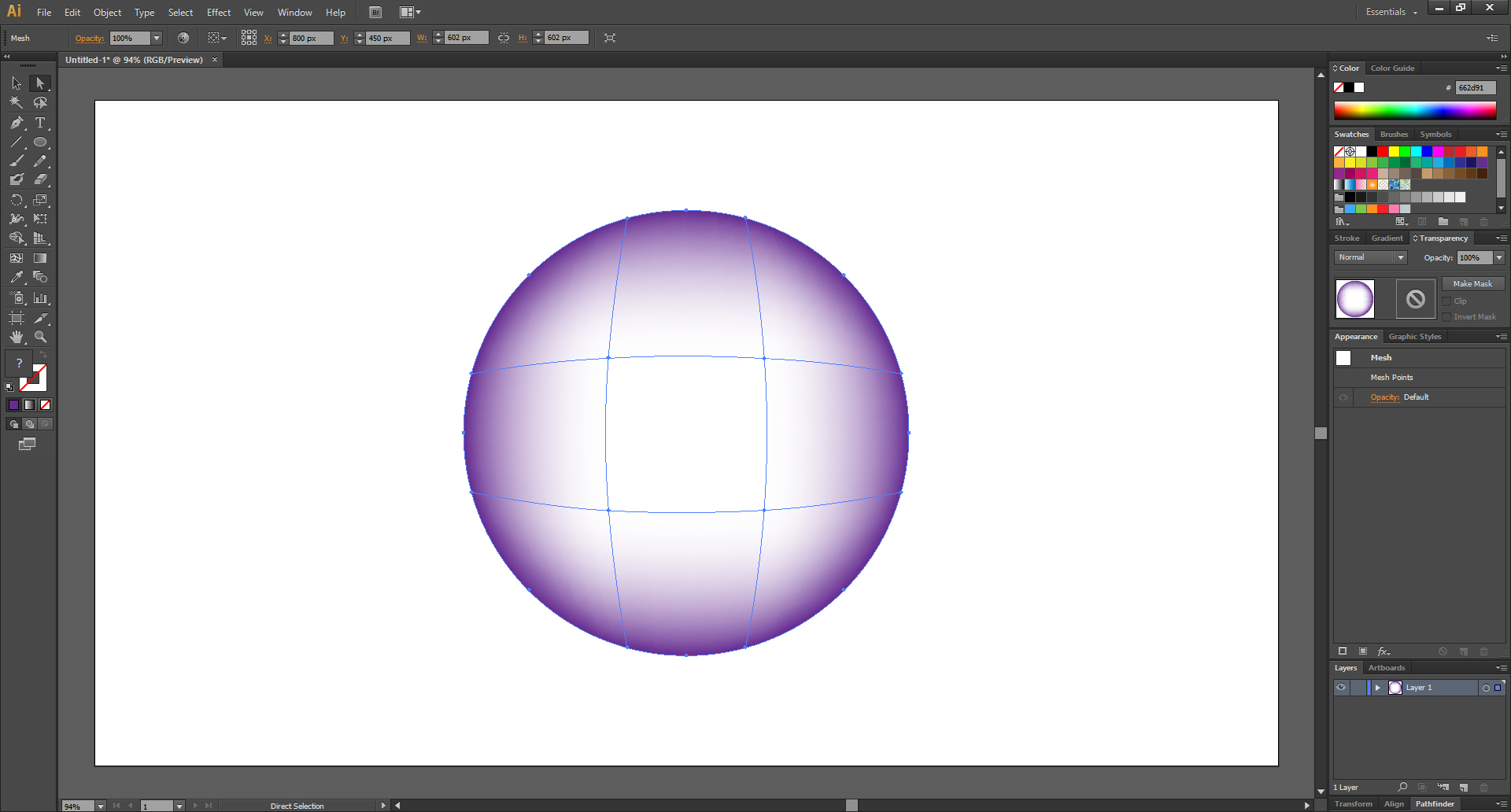
마치 컬러렌즈 같군요~
To Edge
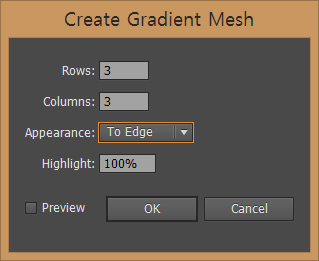
다시 실행 취소를 시키고, 마지막으로 To Edge를 선택합니다.
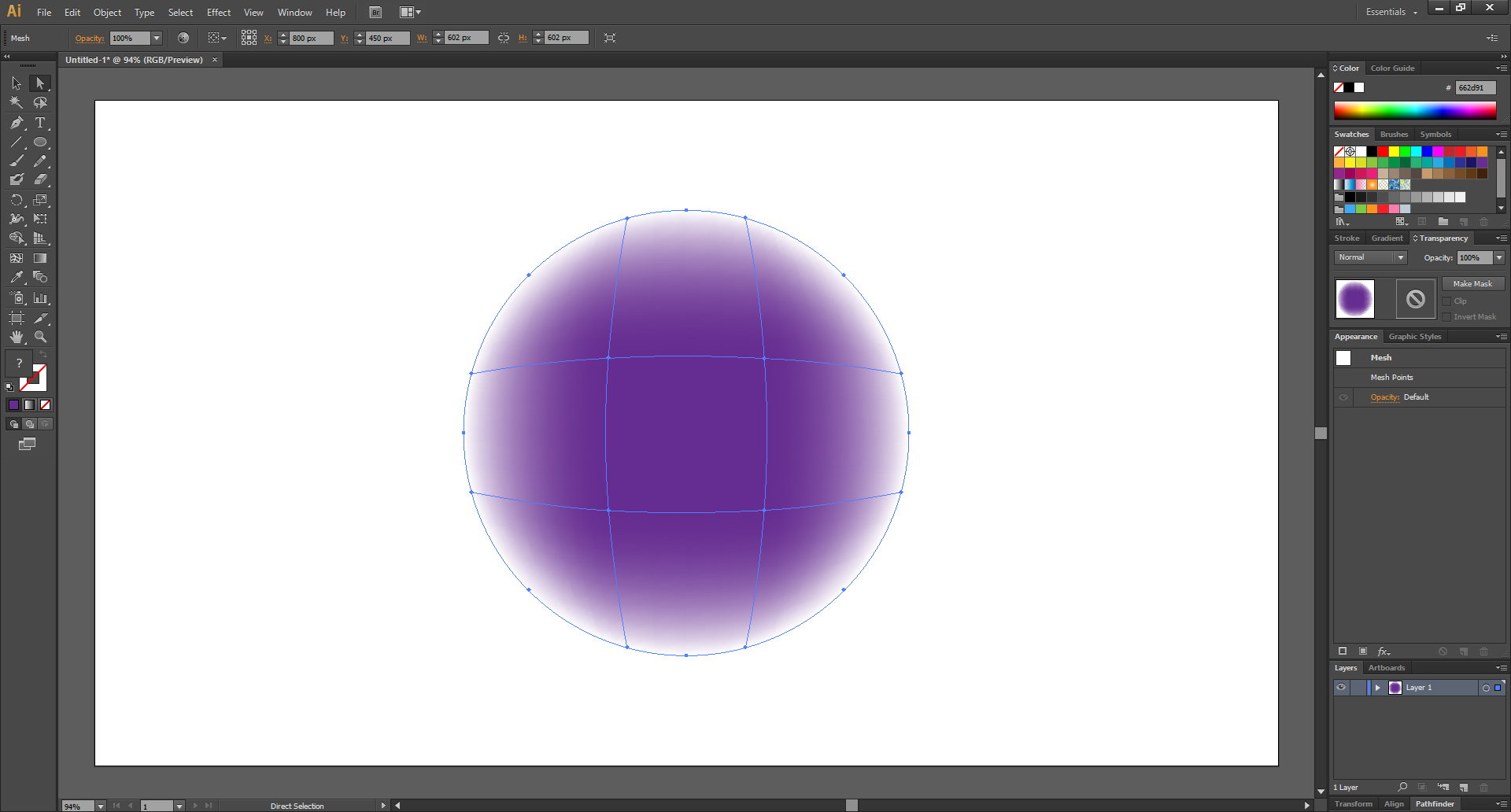
아까 전과 반대의 효과입니다.
이 글이 도움이 됐다면 하단의 ♡ 공감 버튼을 꾹 눌러서 빨간 하트♥로 만들어주세요. (비로그인도 가능합니다!!)
지인에게 보여주고 싶은 글이었다면 공감 버튼 옆을 클릭해서 SNS에 공유해주세요.
댓글은 블로그 운영에 큰 힘이 됩니다.
'영상편집 映像編集 > 일러스트레이터 & 포토샵' 카테고리의 다른 글
| 일러스트레이터, 그림자 효과 (2) | 2019.12.22 |
|---|---|
| 일러스트레이터, 도트 찍기 2 (feat. Rectangular Grid Tool) (12) | 2019.12.21 |
| 일러스트레이터, 도트 찍기 (feat. Rectangular Grid Tool) (11) | 2019.12.20 |
| 일러스트레이터, 스케치 불러오기 (2) | 2019.12.20 |
| 일러스트레이터, 패턴 등록 & 적용 (2) | 2019.12.19 |




댓글