이 포스팅은 PC로 작성되었습니다.
모바일로 보시는 분들에게는 줄 바꿈이나 문단의 나눔 등이 어색하게 보일 수 있습니다.
교재를 만든다는 느낌으로 기초부터 차근차근 포스팅하고 있습니다.
혹시 이해가 안 되는 부분이 있다면 이 카테고리의 지난 포스팅부터 보시며 따라 해주세요~
포스팅 할거 정말 없는 날에 올리려고 보험처럼 남겨두었던 포스팅이었는데,
오늘 풀어봅니다. (포스팅 할꺼리가 넘쳐나서 계속 못올리게 될 것 같아서 올립니다.)
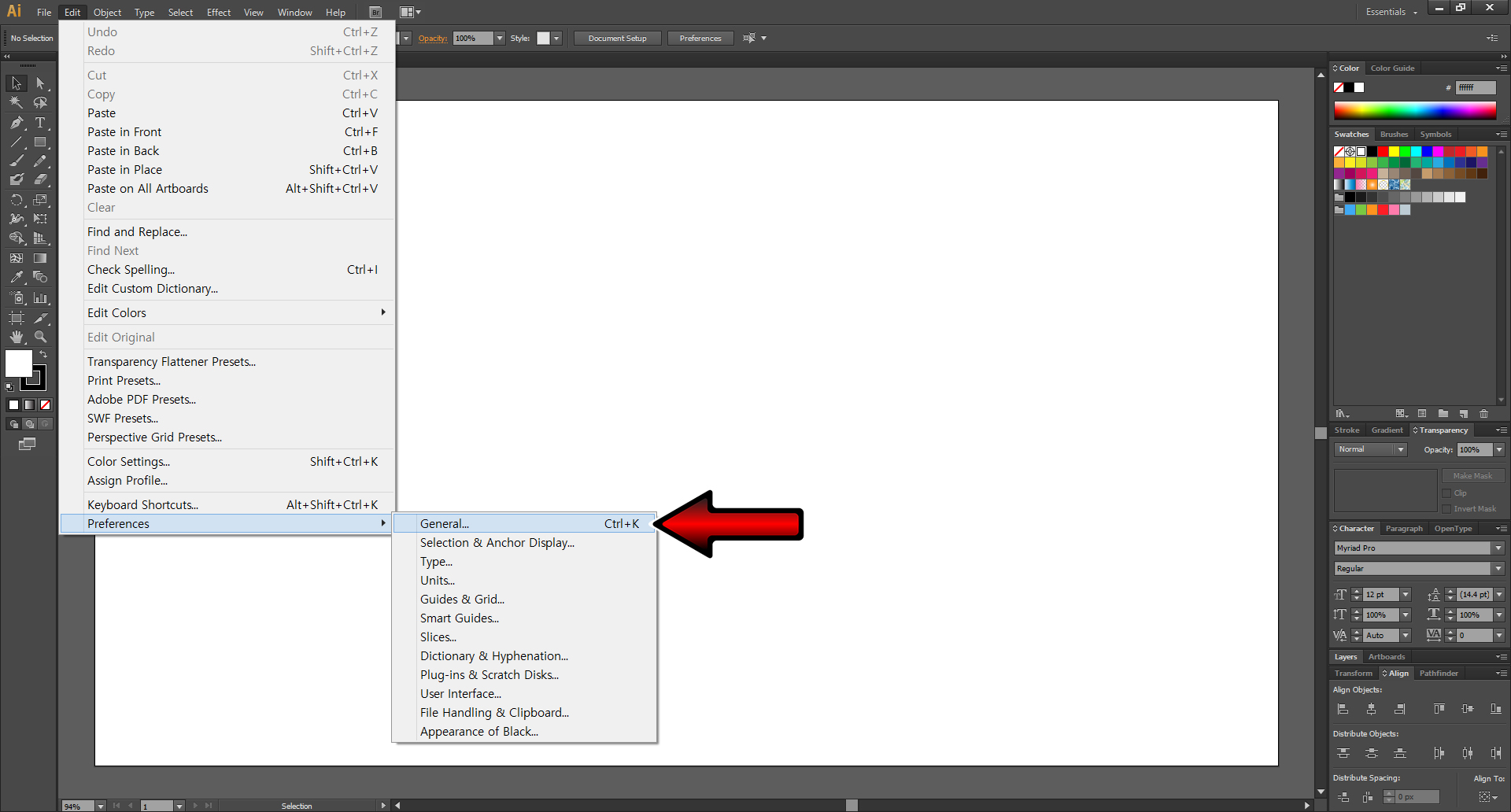
상단 메뉴 Edit > Preferences > General... 을 클릭합니다. (단축키는 [Ctrl+K])

그러면 Preferences 창이 뜹니다.
여기서 왼쪽의 유저 인터페이스 User Interace를 클릭합니다.
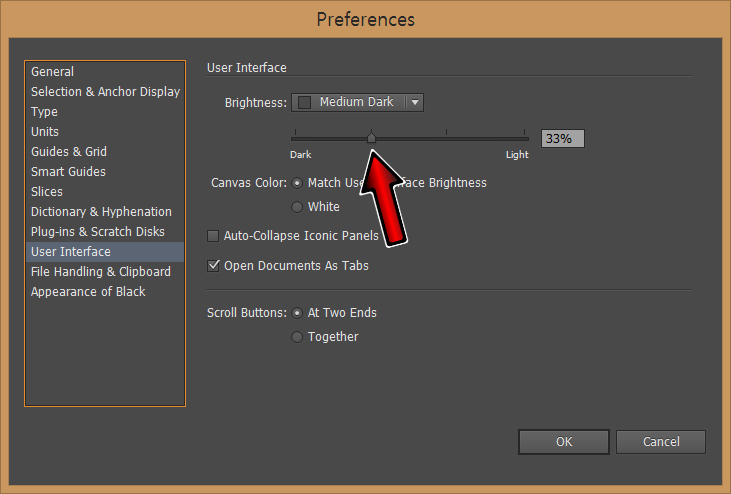
이것을 클릭하고 드래그를 하면 색이 바뀝니다.
점점 밝게 가보겠습니다.
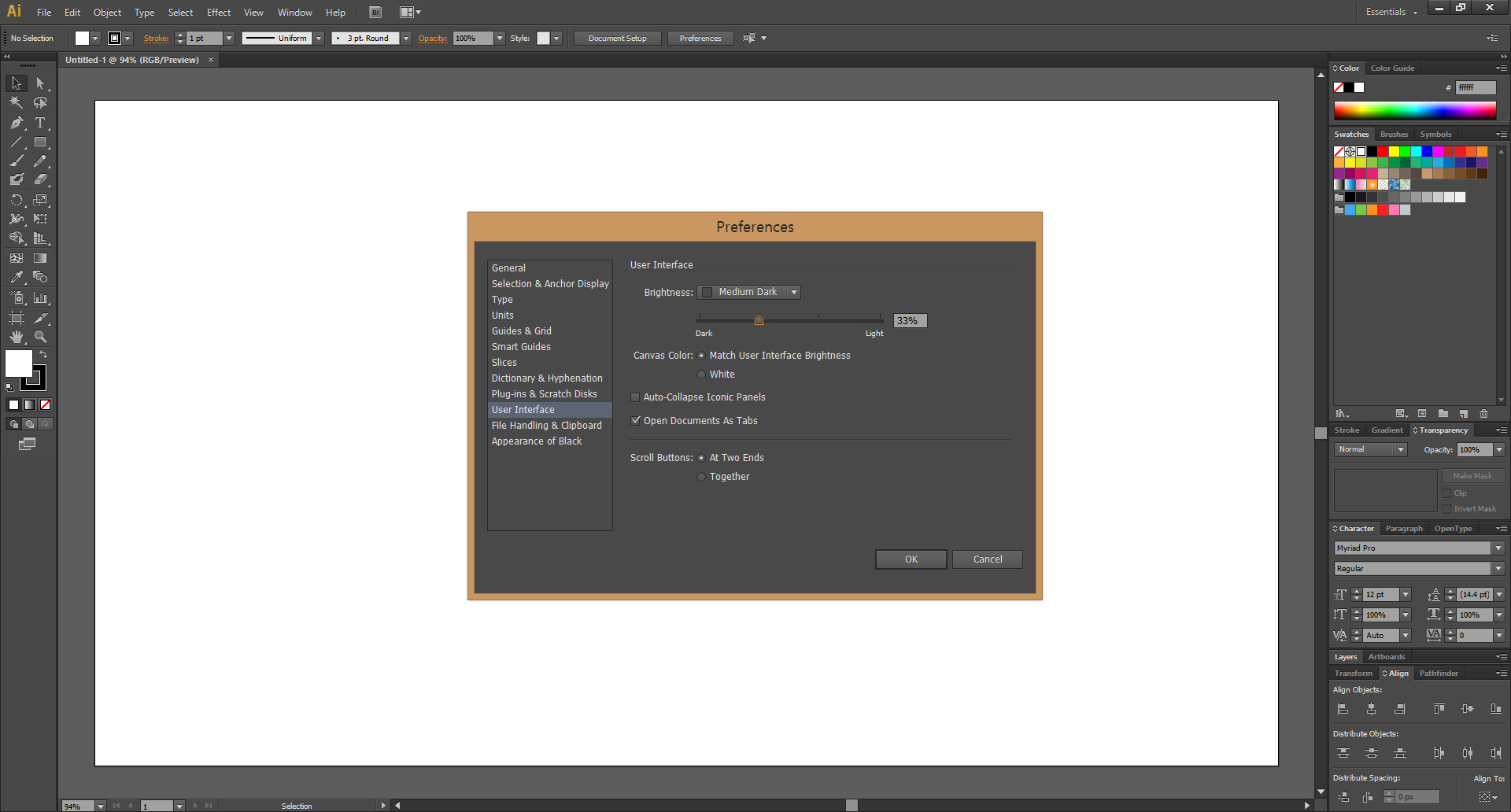
일단 먼저, 제가 항상 작업하는 Medium Dark입니다.
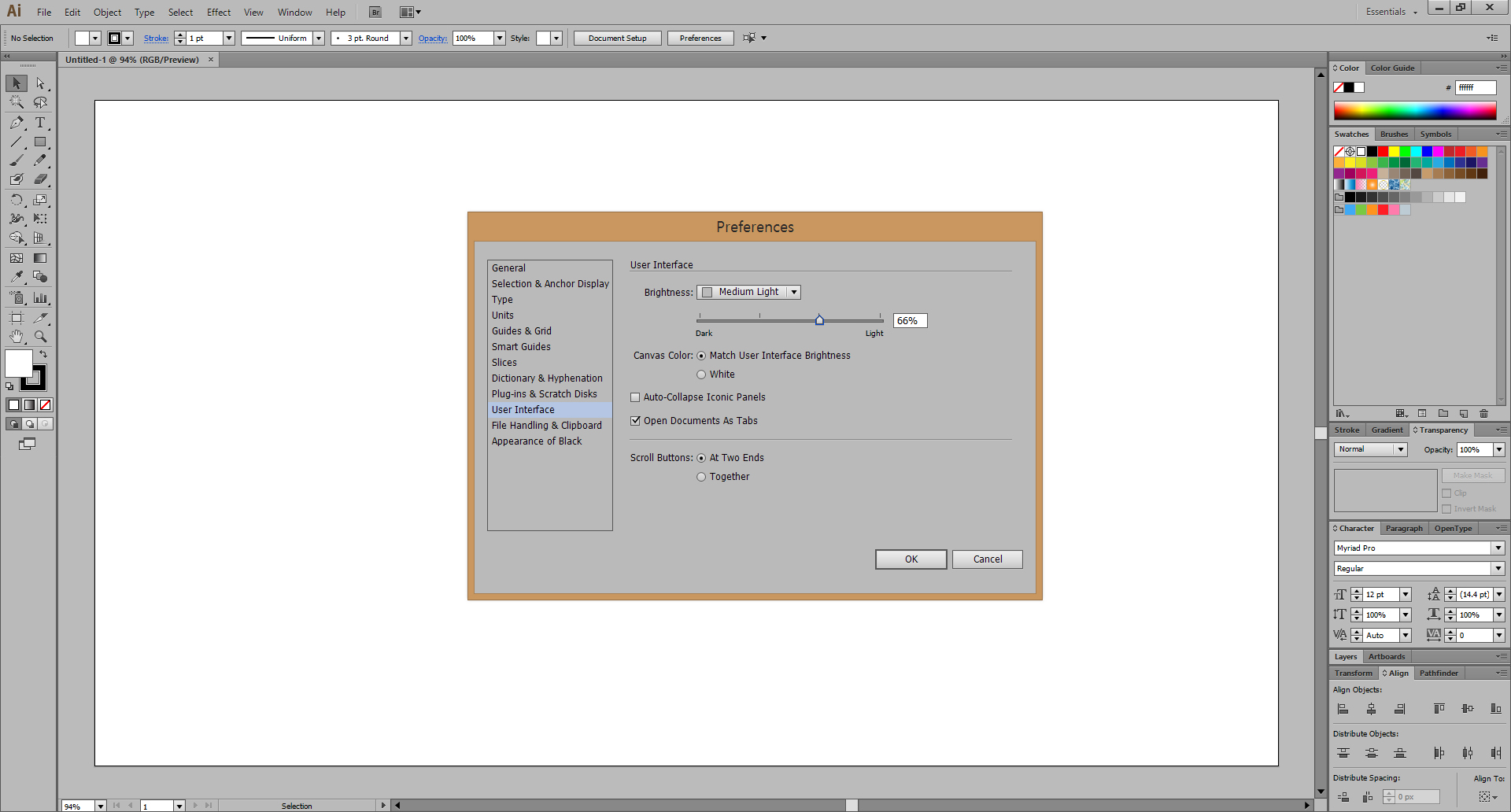
그 다음 단계인 Medium Light
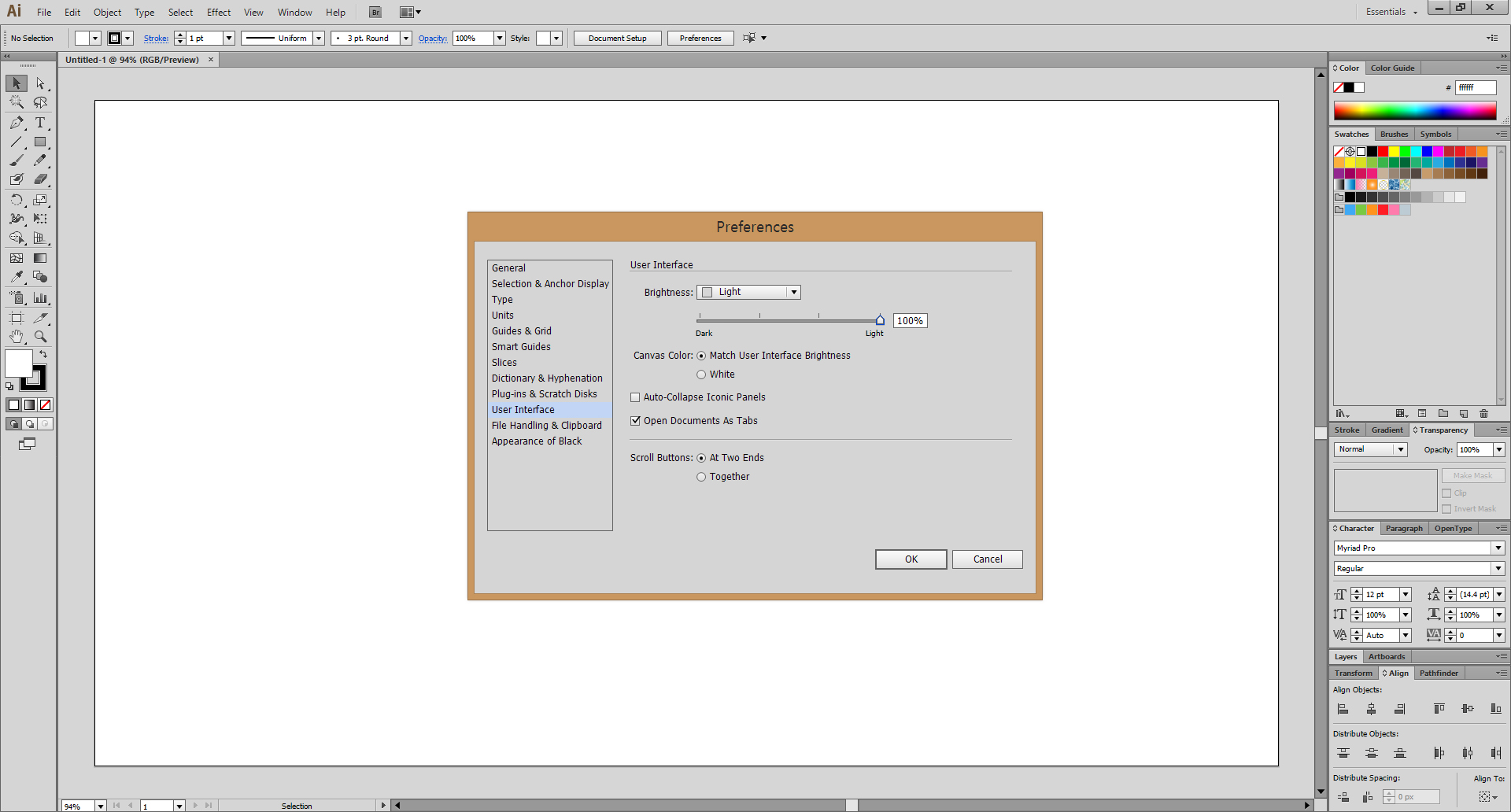
가장 밝은 Light

여기서 화살표의 White에 체크를 해주면 아트보드의 바깥부분도 하얀색이 되어서 더욱 밝은 환경이 됩니다.
물론 어두운 환경에서도 적용 됩니다.
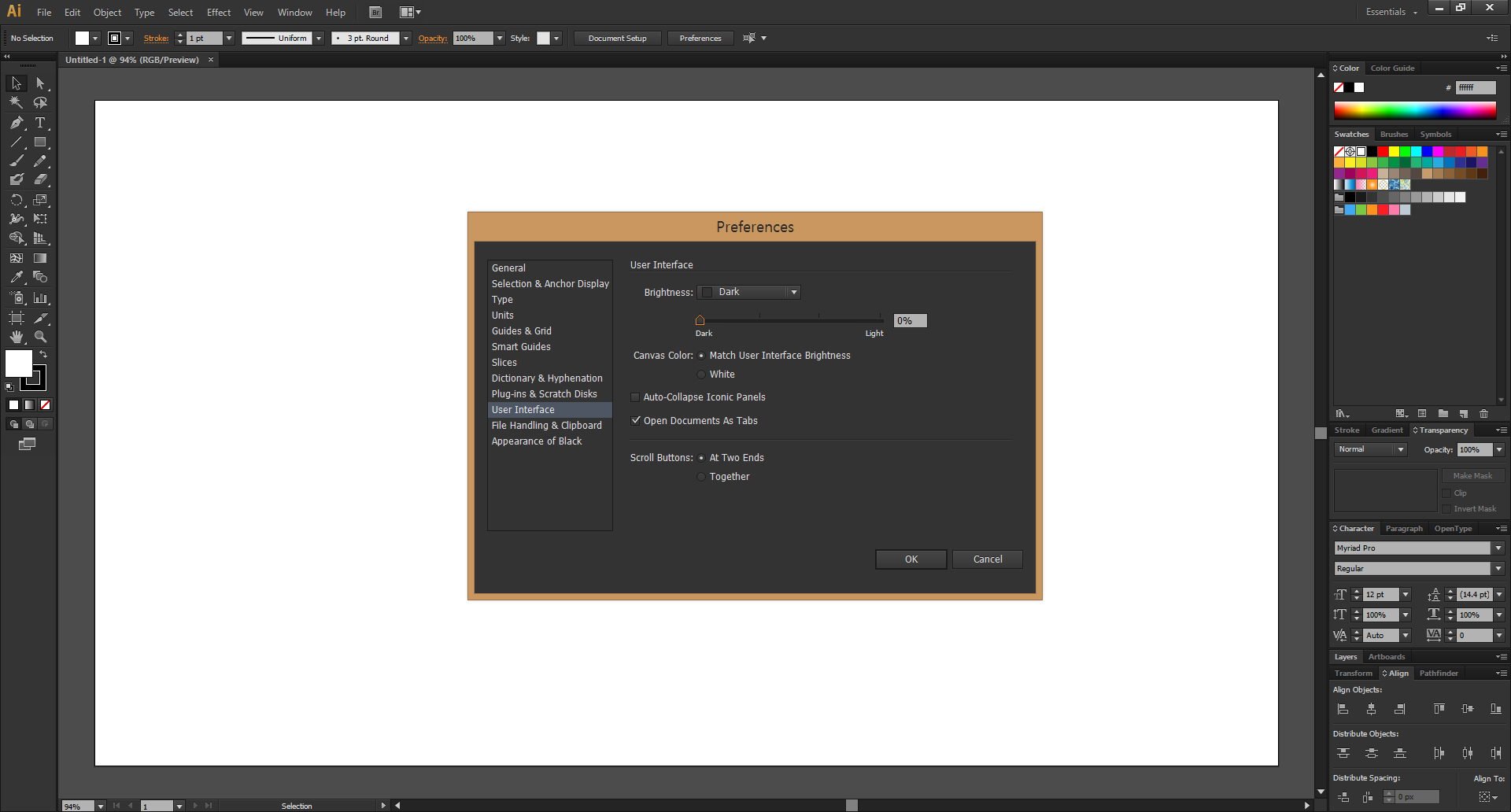
가장 어두운 Dark입니다.
너무 까맣군요.
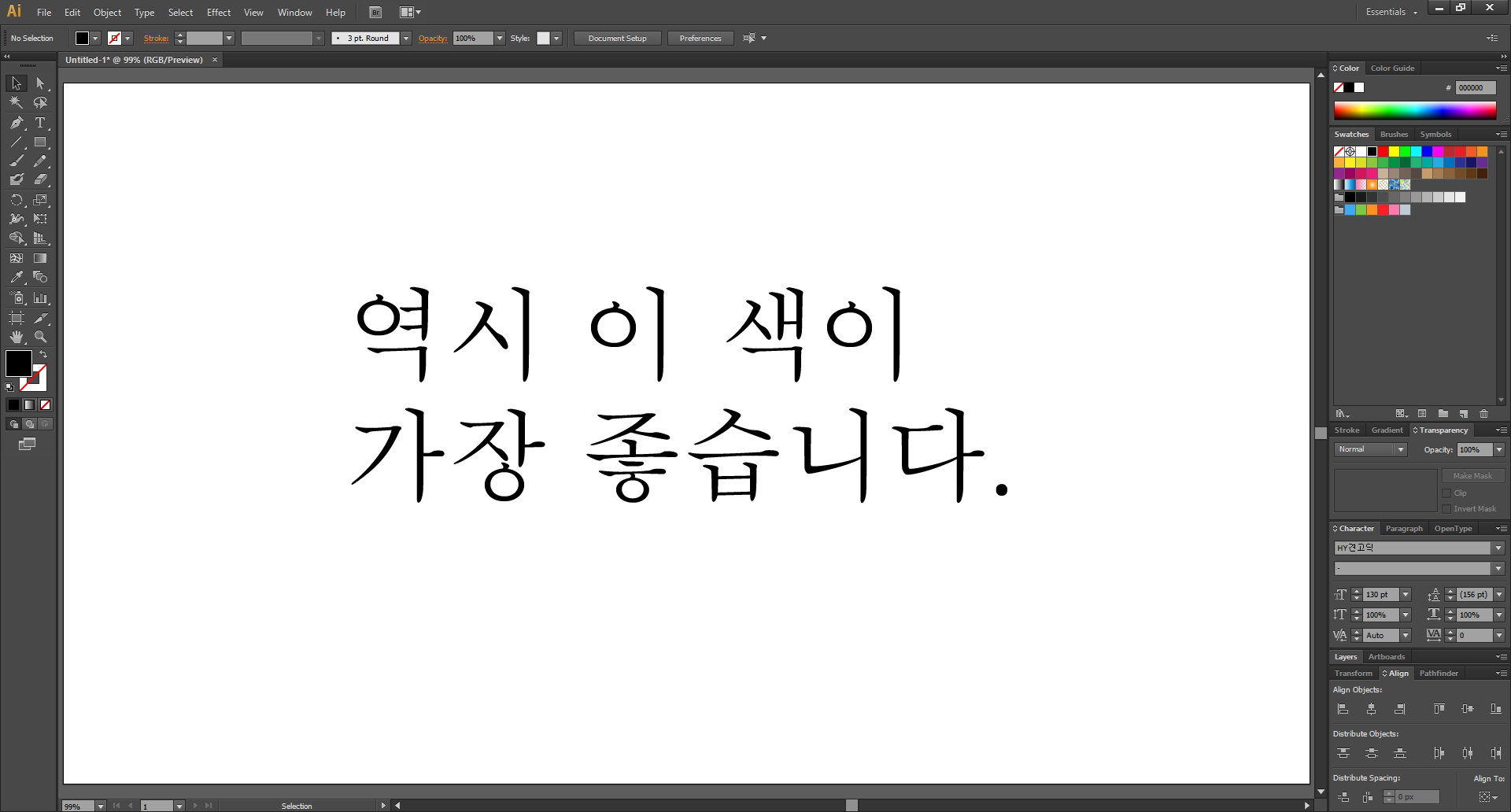
저의 개인적인 견해입니다. ㅎㅎ
저는 이 색이 가장 좋네요.
이 글이 도움이 됐다면 하단의 ♡ 공감 버튼을 꾹 눌러서 빨간 하트♥로 만들어주세요. (비로그인도 가능합니다!!)
지인에게 보여주고 싶은 글이었다면 공감 버튼 옆을 클릭해서 SNS에 공유해주세요.
댓글은 블로그 운영에 큰 힘이 됩니다.
'영상편집 映像編集 > 일러스트레이터 & 포토샵' 카테고리의 다른 글
| 일러스트레이터, 글자 왜곡하기 (feat. Twirl Tool) (4) | 2019.12.30 |
|---|---|
| 일러스트레이터, 떨어진 잉크 자국 효과 (2) | 2019.12.29 |
| 일러스트레이터, 입체적인 글자에 그림자 넣기 (feat. Mesh Tool) (2) | 2019.12.27 |
| 일러스트레이터, 입체적인 글자 만들기 (6) | 2019.12.26 |
| 일러스트레이터, 글자를 그림으로 바꾸기 (3) | 2019.12.26 |




댓글