이 블로그의 포스팅들은 PC에 최적화되어 있습니다.
모바일로 보시는 분들에게는 줄 바꿈이나 문단의 나눔 등이 어색하게 보일 수 있습니다.
이전 내용
일러스트레이터 CS6, 도형(사각형, 원) 그리기
이 블로그의 포스팅들은 PC에 최적화되어 있습니다. 모바일로 보시는 분들에게는 줄 바꿈이나 문단의 나눔 등이 어색하게 보일 수 있습니다. 일러스트레이터 아주 기초 중에 기초 강좌부터 시작하겠습니다. 잡다한..
mystee.tistory.com
완전 초보이신 분이 이전 포스팅을 보지 않고 여기부터 보셨다면,
위의 포스팅을 먼저 봐주세요.
이제부터 필요한 말들만 하겠습니다!

일러스트레이터를 실행시키시고 [Ctrl+N] 을 눌러서
가로×세로, 1600×900의 아트보드를 만들어줍니다.
다각형 그리기
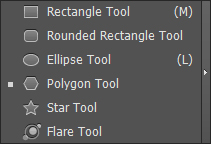
왼쪽의 Tools에서 도형 그림을 길게 눌러서 Polygon Tool을 선택합니다.
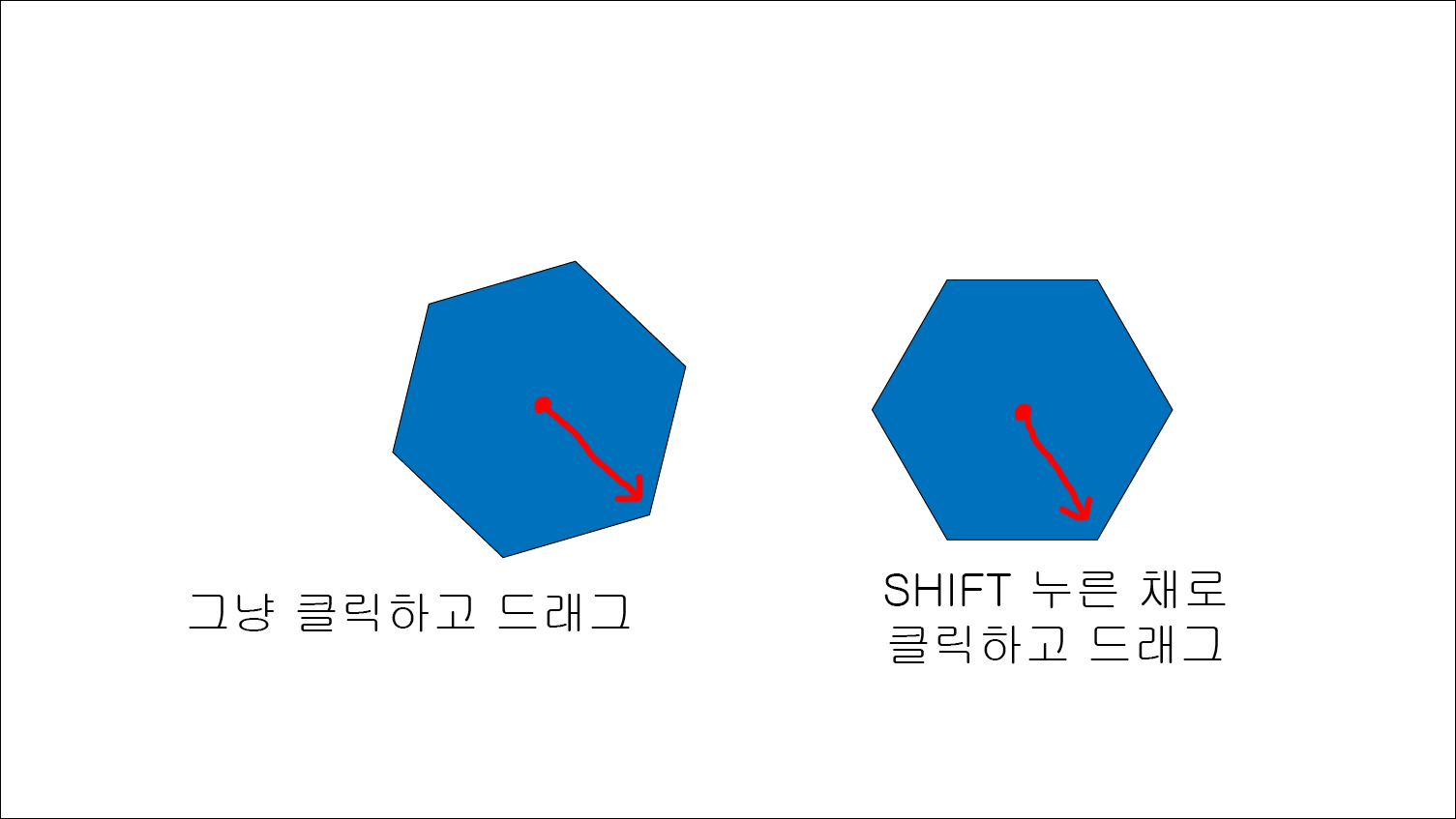
두 개를 그려봤습니다.
왼쪽은 그냥 마우스 클릭한 채로 드래그를 했고,
오른쪽은 키보드의 shift 키를 누른 채로 드래그를 하니 도형의 수평이 맞춰졌습니다.
삼각형 그리기
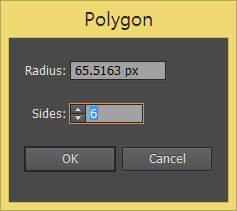
이전 포스팅처럼 다각형도 아트보드에 클릭을 한번 해주면
또 이처럼 직접 치수를 입력해서 도형을 만들 수 있는 창이 뜹니다.
위의 Radius는 도형의 정중앙에서부터 한 꼭짓점까지의 길이입니다.
원으로 치자면 반지름인 것입니다.
Sides는 몇 각형을 만들 것인지를 입력하시면 됩니다.
삼각형을 만들어봅시다! 3을 넣어보겠습니다.
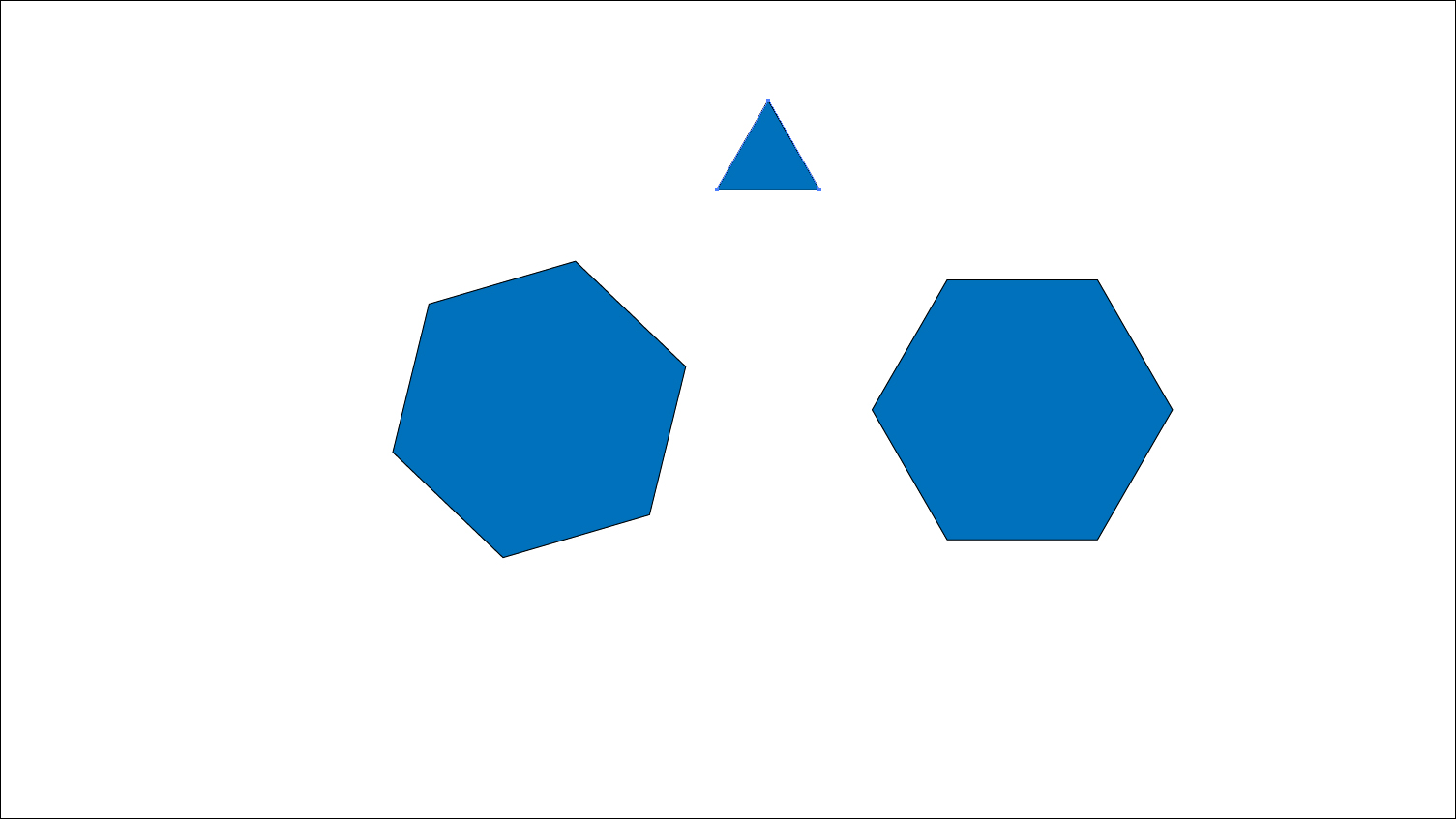
자.. 작고 귀여워..
모두 선택해서 delete 키로 다 지워줍니다.
별 그리기
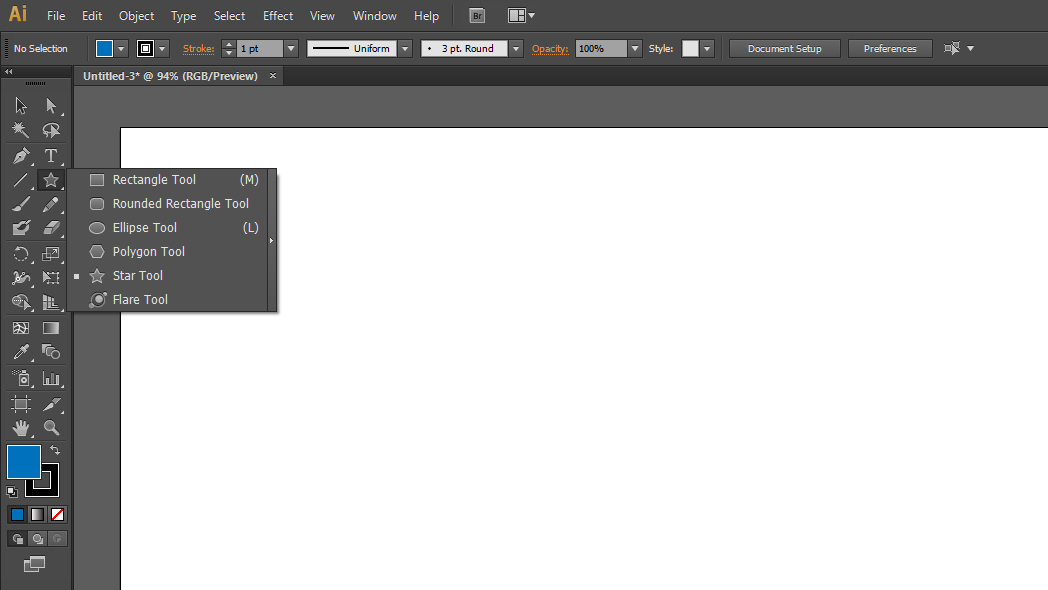
또 왼쪽의 Tools에서 도형 그림을 길게 눌러서 이번엔 Star Tool을 선택합니다.
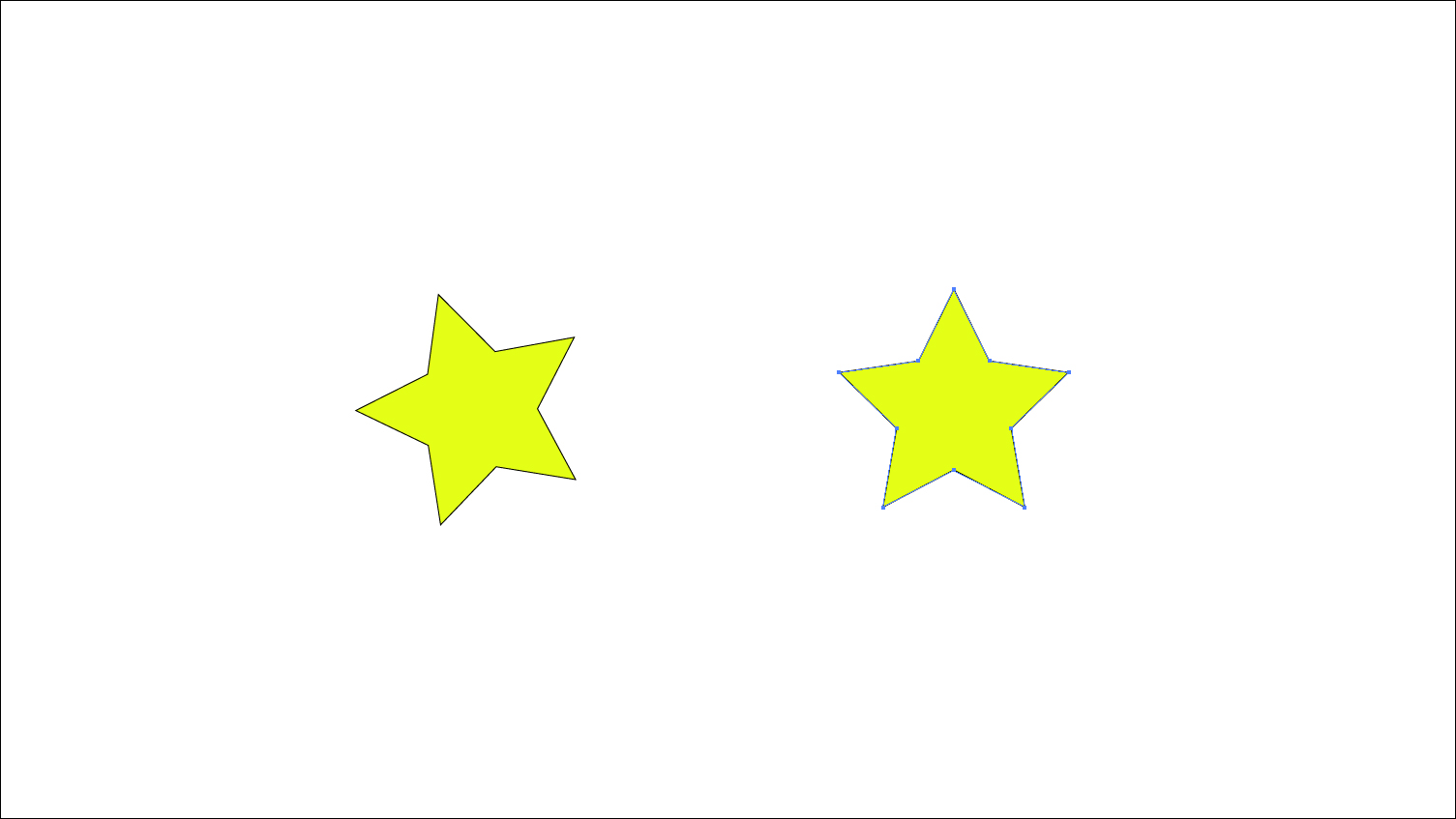
또 두 개를 그려봤습니다.
읽기도 전에 느낌이 오신 여러분들은 천재이십니다.
왼쪽은 그냥 마우스 클릭한 채로 드래그를 했고,
오른쪽은 키보드의 shift 키를 누른 채로 드래그를 하니 또 별의 수평이 맞춰졌습니다.
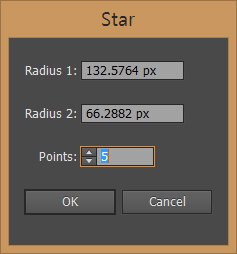
또다시 아트보드에 빈 공간에 클릭을 한번 해주면
또 직접 치수를 입력해서 별을 만들 수 있는 창이 뜹니다.
위의 Radius 1은 별의 정중앙에서부터 먼 꼭짓점까지의 길이입니다.
Radius 2는 별의 정중앙에서부터 가까운 꼭짓점까지의 길이입니다.
천재이신 여러분은 굳이 그림이 없어도 이해를 하시겠지만, 그림은 준비해보자면
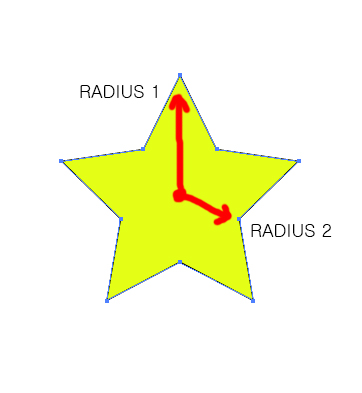
이런 것입니다.
Sides는 별의 뿔의 개수입니다.

그렇게 여러 개의 다양한 모양의 별을 만들어봤습니다.
이렇게 일러스트레이터 도형 그리기를 마치도록 하겠습니다!
이 글이 도움이 됐다면 하단의 ♡ 공감 버튼을 꾹 눌러서 빨간 하트♥로 만들어주세요. (비로그인도 가능합니다!!)
지인에게 보여주고 싶은 글이었다면 공감 버튼 옆을 클릭해서 SNS에 공유해주세요.
댓글은 블로그 운영에 큰 힘이 됩니다.
'영상편집 映像編集 > 일러스트레이터 & 포토샵' 카테고리의 다른 글
| 일러스트레이터 CS6, 회전과 반복 (feat. 꽃 만들기) (6) | 2019.11.29 |
|---|---|
| 일러스트레이터 CS6, 개체 크기 조절 (5) | 2019.11.29 |
| 일러스트레이터 CS6, 이동과 복사 (4) | 2019.11.28 |
| '일러스트레이터 & 포토샵' 카테고리를 만든 이유 (14) | 2019.11.27 |
| 일러스트레이터 CS6, 도형(사각형, 원) 그리기 (8) | 2019.11.27 |




댓글