이 블로그의 포스팅들은 PC에 최적화되어 있습니다.
모바일로 보시는 분들에게는 줄 바꿈이나 문단의 나눔 등이 어색하게 보일 수 있습니다.
교재를 만든다는 느낌으로 기초부터 차근차근 포스팅하고 있습니다.
혹시 이해가 안 되는 부분이 있다면 이 카테고리의 지난 포스팅부터 보시며 따라 해주세요~
일러스트레이터는 펜툴만 익히면 거의 끝나는거나 다름이 없습니다.
일러스트레이터의 최강의 드로잉 도구, 펜 툴을 익혀봅시다!
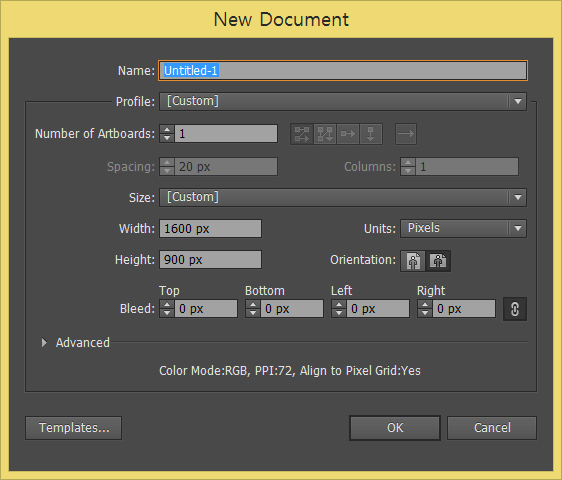
언제나 그랬듯이 일러스트레이터를 실행시키시고 [Ctrl+N] 을 눌러서
가로×세로, 1600×900의 아트보드를 만들어줍니다.

왼쪽의 도구상자 Tools에서 ①펜 툴 Pen Tool을 클릭해줍니다. 단축키는 [P]입니다.
그 다음, ②면 색상을 클릭한 다음에 ③을 클릭해서 면을 투명하게 만들어줍니다.
직선 패스로 사각형 그리기

①시작 점 위치에 마우스를 짧게 한 번만 클릭하고
②선을 잇고 싶은 곳으로 두 번째 클릭을 하면 선이 이어집니다.
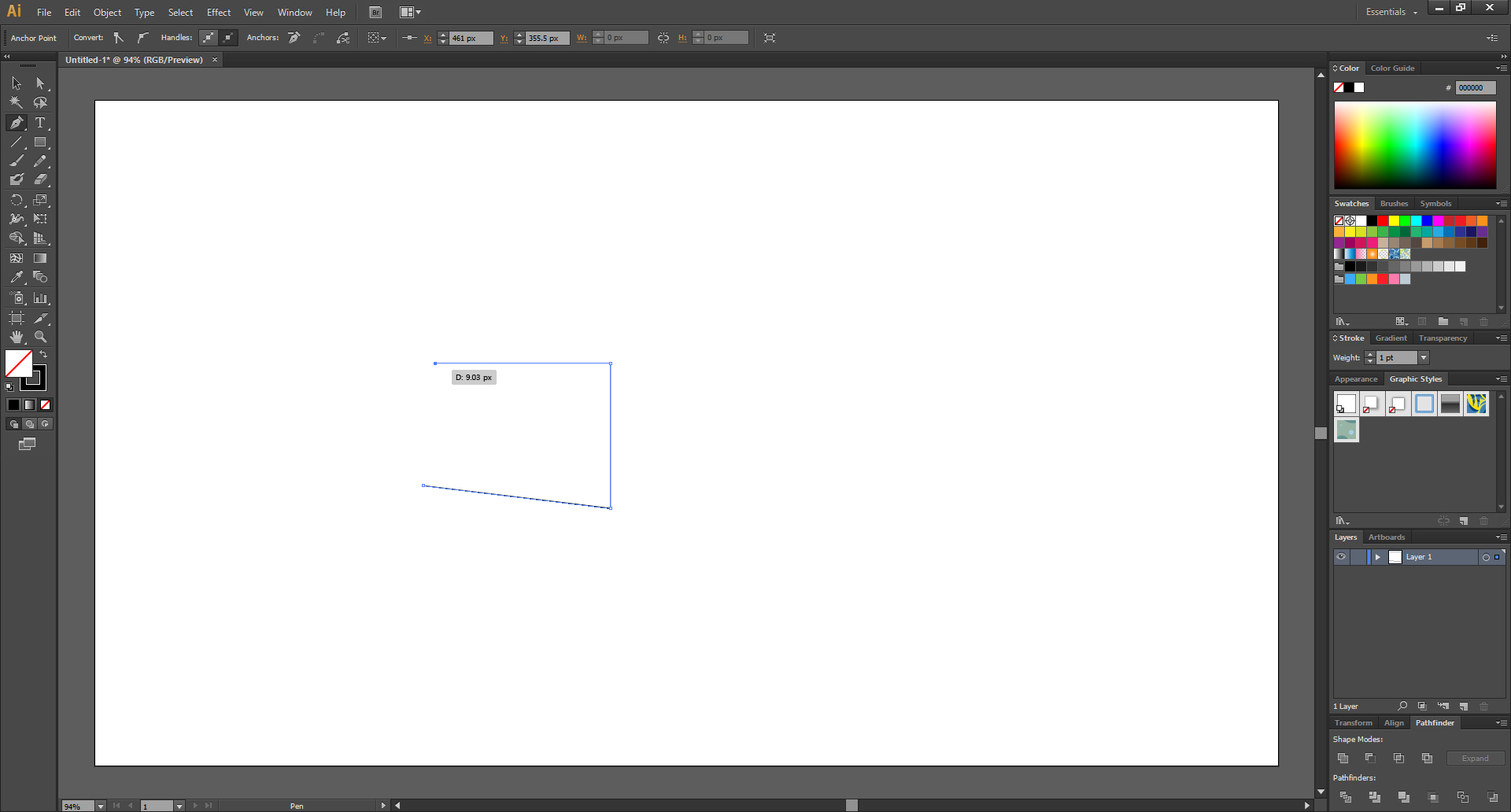
그렇게 계속 클릭하는대로 선이 이어집니다.
세 번째와 네 번째 점 클릭은 키보드 shift 키를 누른 상태로 했습니다.
그러면 어디에 대고 클릭을 하든 무조건 45도, 90도 각도의 직선만 그려집니다.
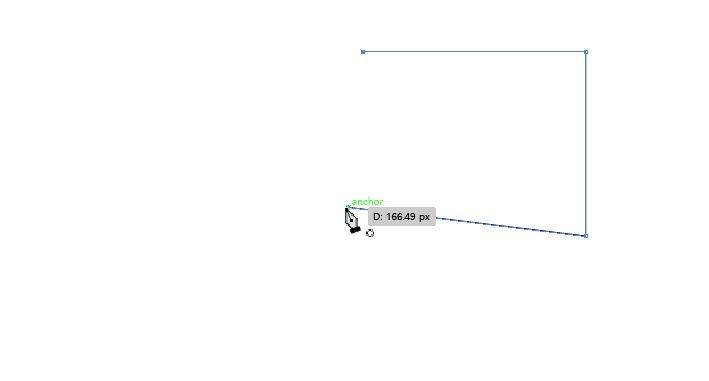
선을 닫고 사각형을 만드려고 합니다.
처음 시작점에 이렇게 정확히 마우스 커서를 올려두면 펜 툴 모양의 마우스 커서 옆에 ○가 생깁니다.
이 상태에서 마지막 클릭을 해주면,
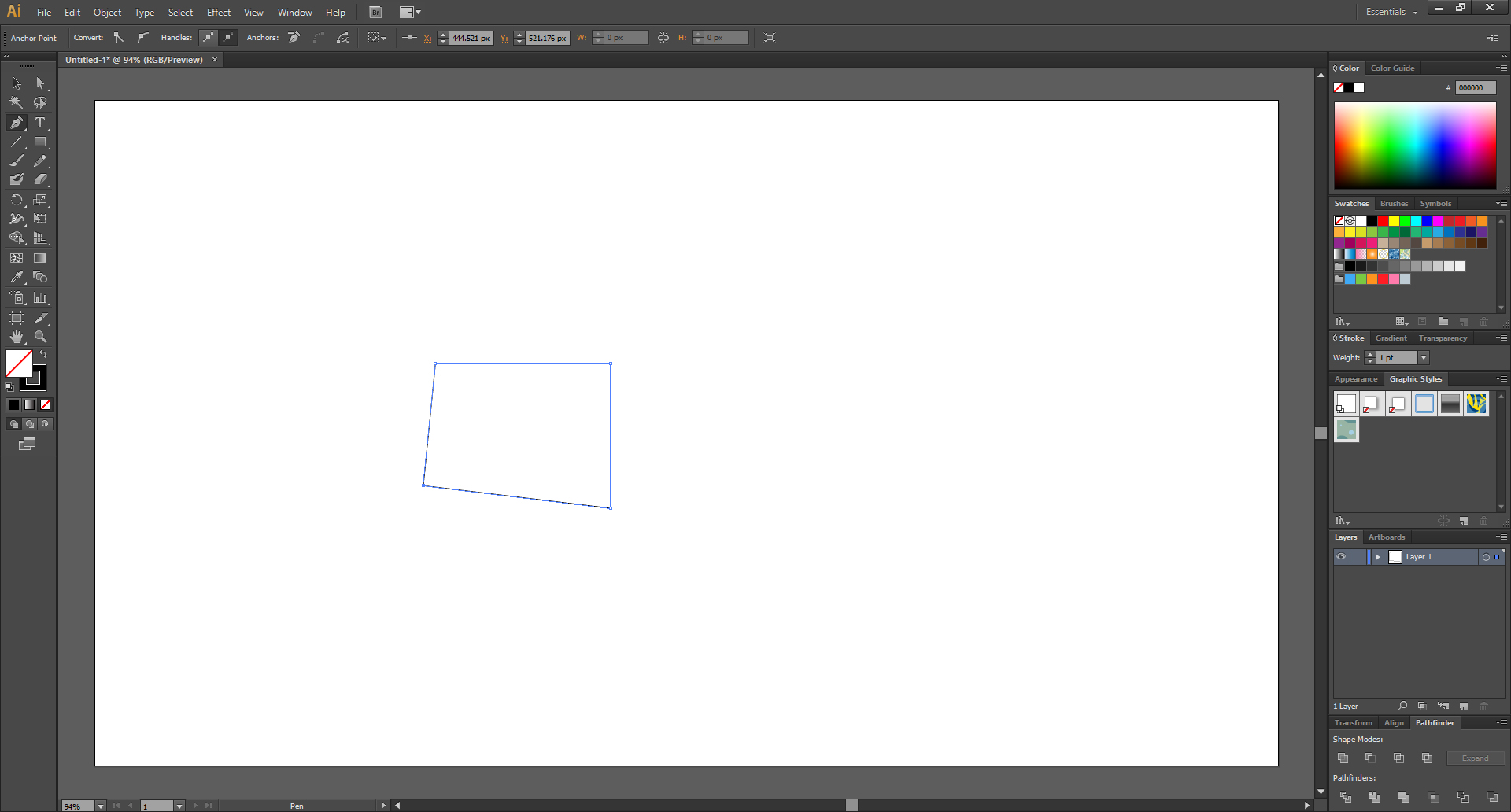
펜툴을 이용해서 이렇게 불규칙인 모양의 사각형을 그릴 수 있습니다.
곡선 그리기
여기서부터는 사진만 보고는 감이 잘 안올 수 있습니다.
펜 툴로 곡선 그리기는 직접 해보지 않으면 안됩니다. 몇번 해보면 금방 감이 잡힐겁니다.
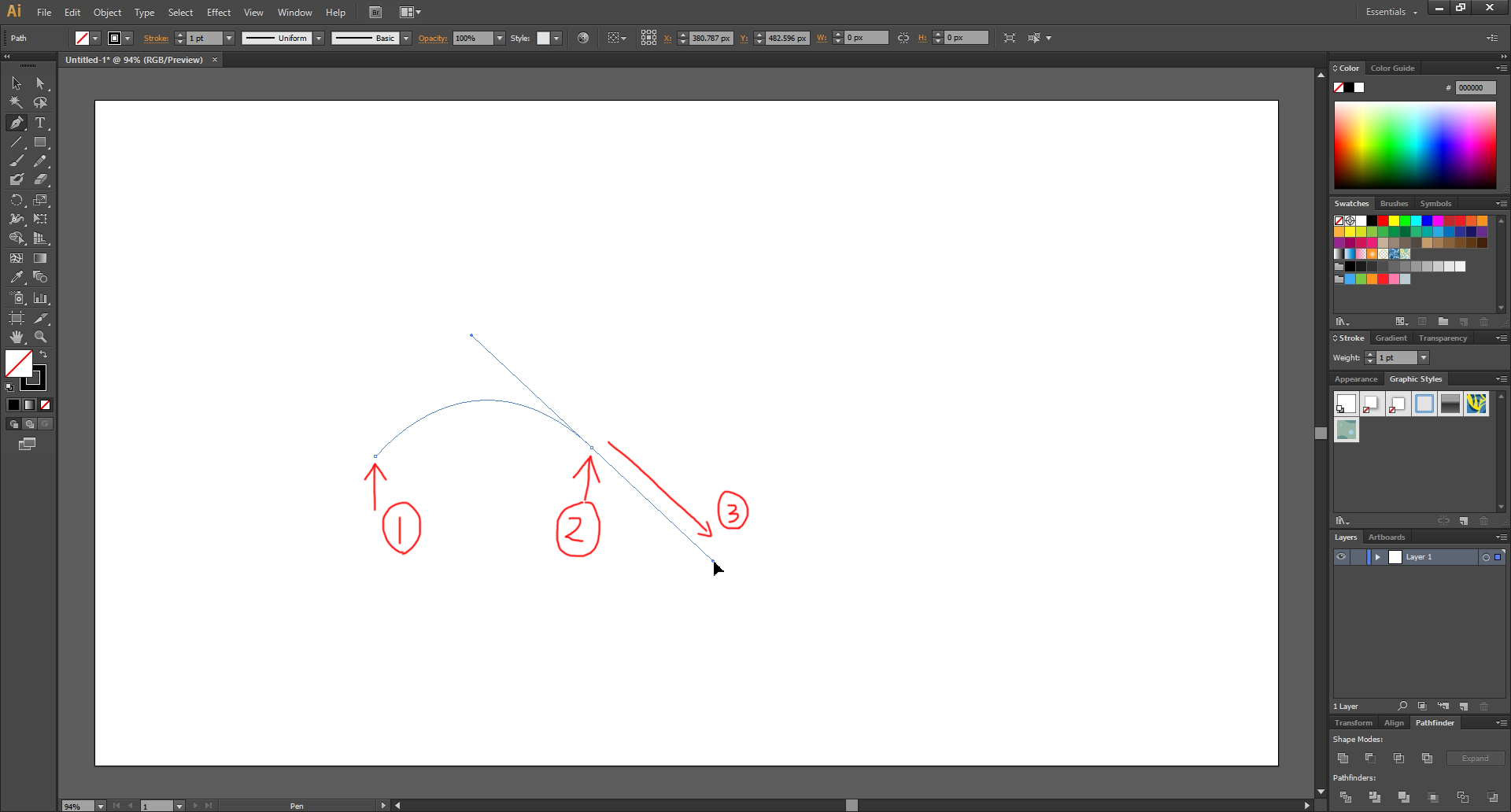
①시작 점 위치에 마우스를 짧게 한 번만 클릭하고
②를 또 짧게 클릭하면 ①과 ② 사이에 직선이 그어지지만,
②를 클릭한 채로 ③의 방향으로 드래그를 하면 곡선이 생깁니다.

또다시 ①을 클릭한 채로 ②의 방향으로 드래그를 하면 곡선이 이어집니다.
곡선 꺾기
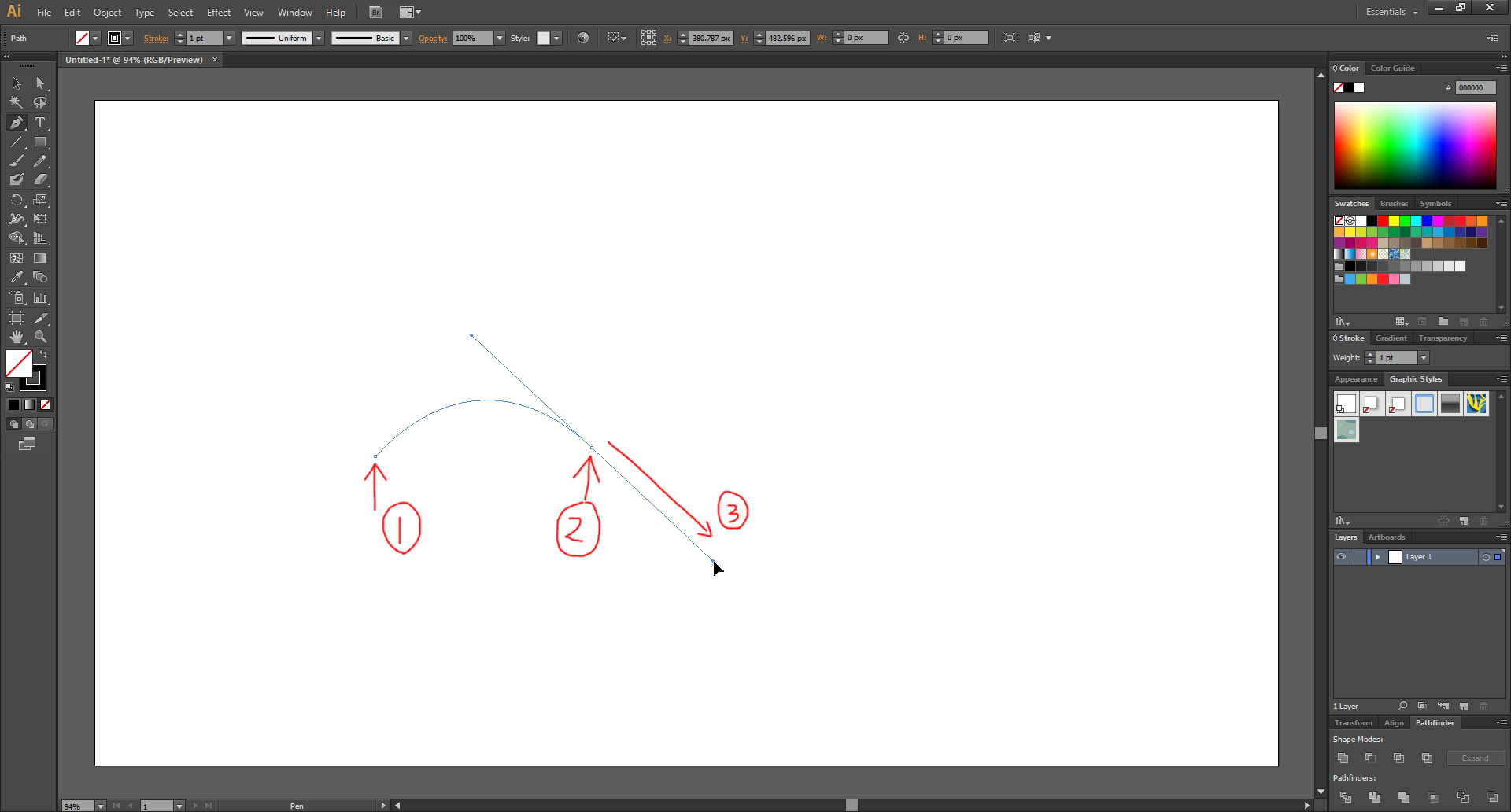
이전에 했던 것처럼 ①시작 점 위치에 마우스를 짧게 한 번만 클릭하고
②를 클릭한 채로 ③의 방향으로 드래그를 한 후에 마우스 클릭한 버튼을 떼지 않은 상태에서
키보드 alt 키를 누르면서 마우스를 위로 올려봅니다.

그러면 이렇게 방향선이 꺽인 상태에서 곡선이 만들어집니다.
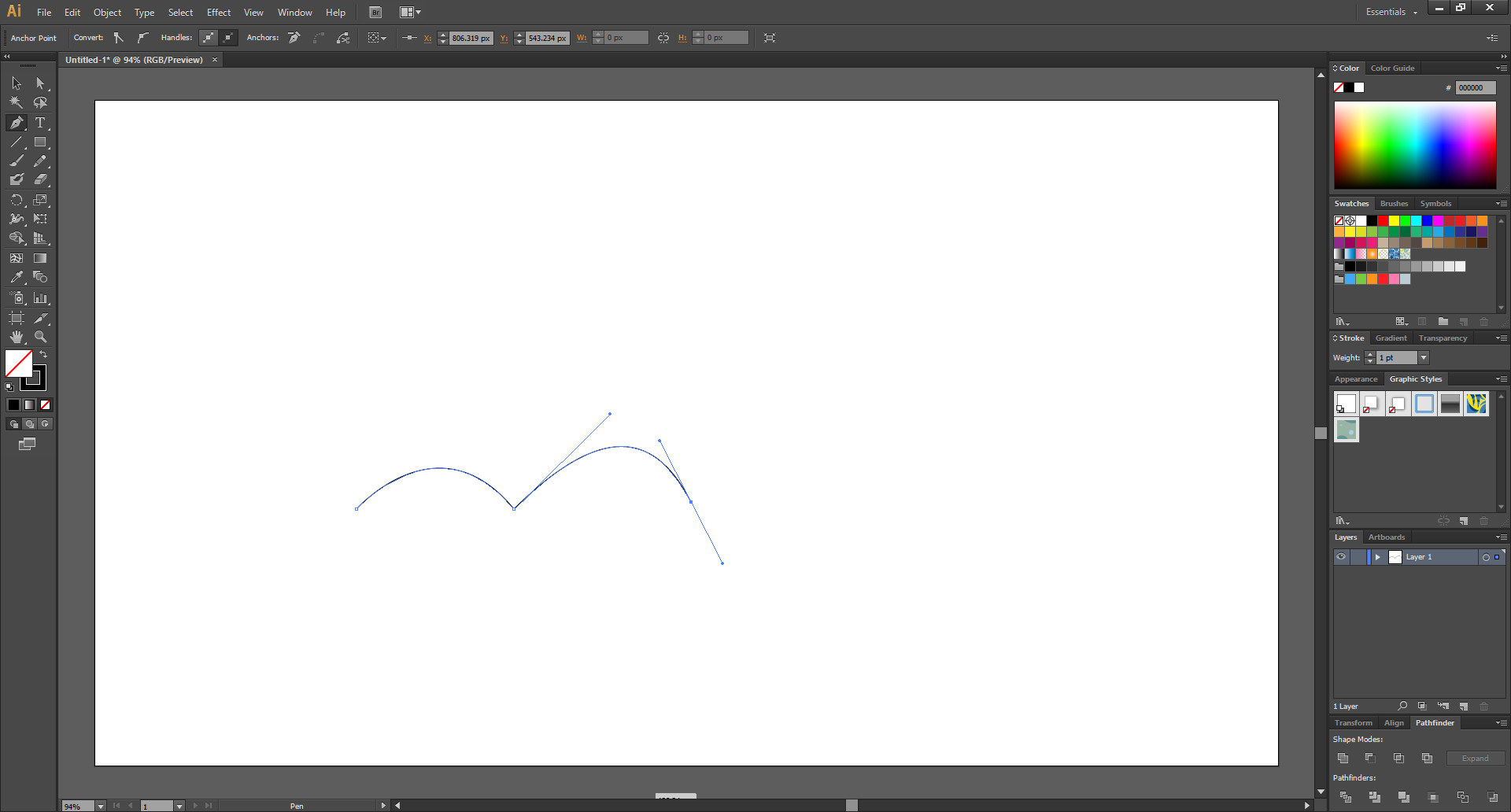
다음 위치를 클릭하고 곡선을 만드니 이렇게 곡선이 꺽이게 되었습니다.
곡선과 직선 이어 그리기
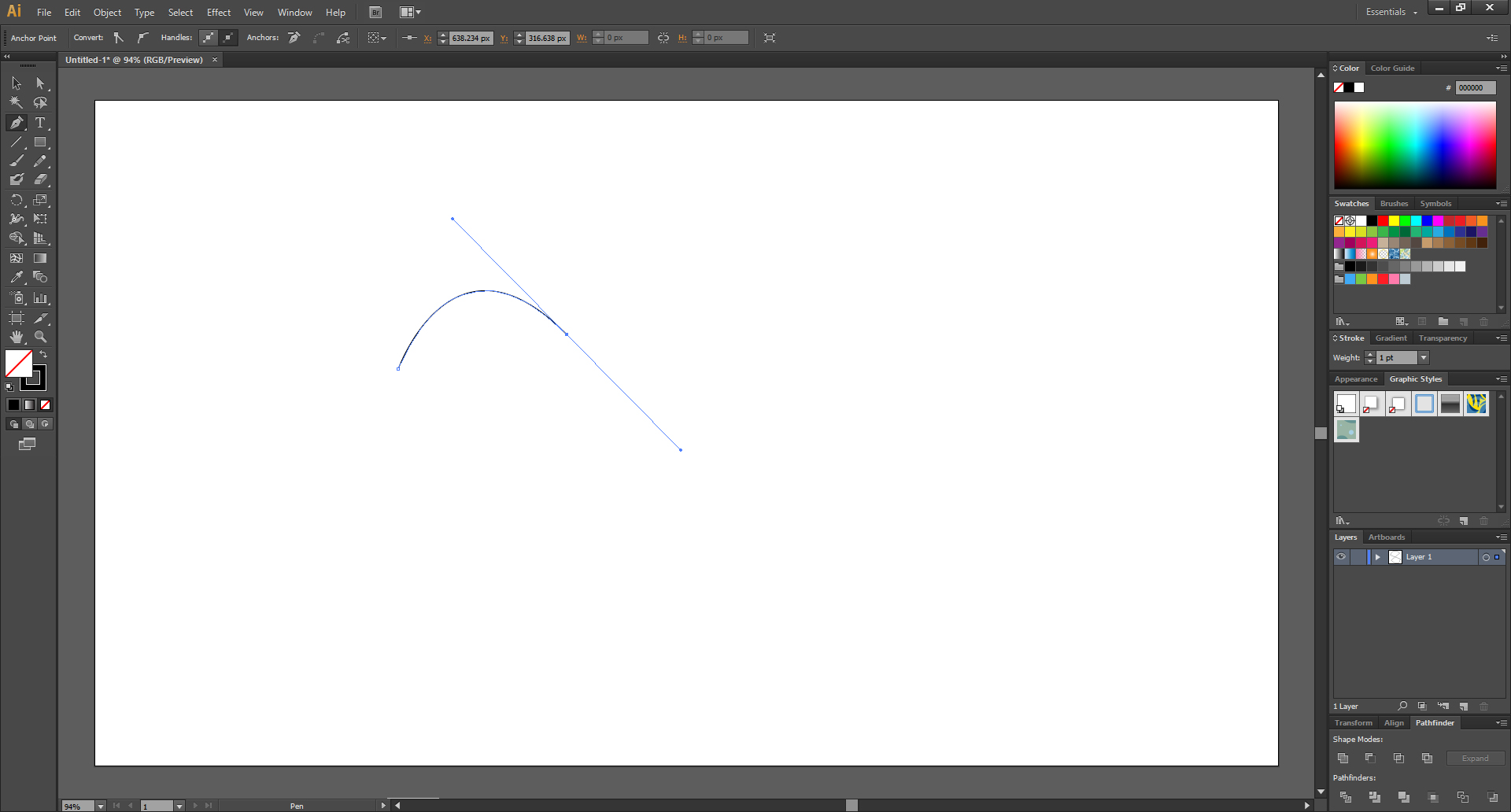
삭제하고 또 새로운 곡선을 만들어봤습니다.
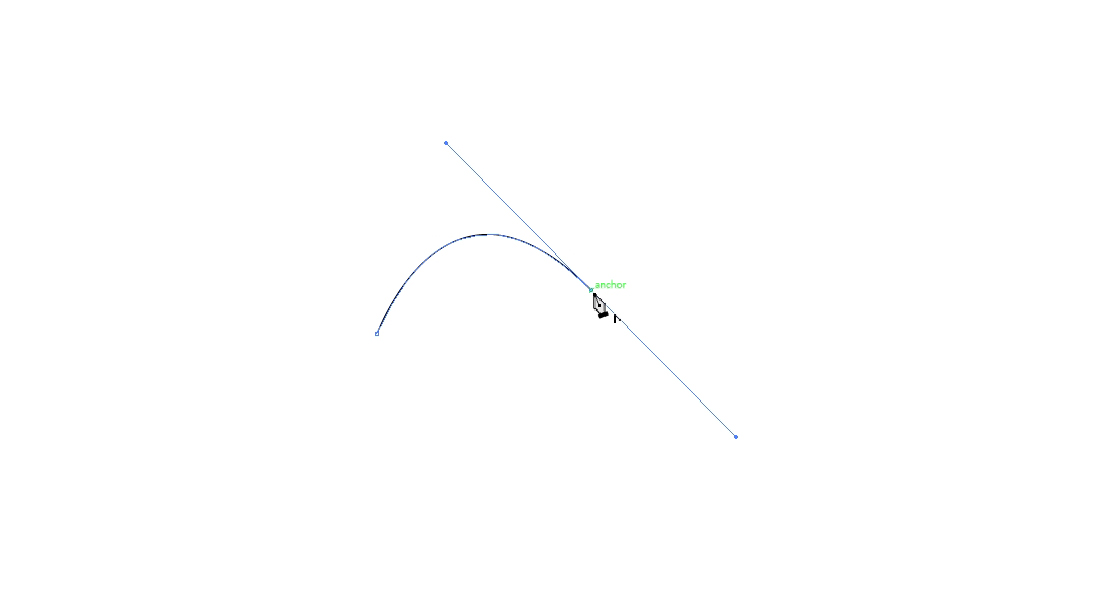
그리고 두 번째로 클릭했던 점에 마우스 커서를 갖다대면
이렇게 펜 툴 모양의 마우스 커서 옆에 ^ 이런 모양이 생깁니다.
이때 클릭을 해주면,
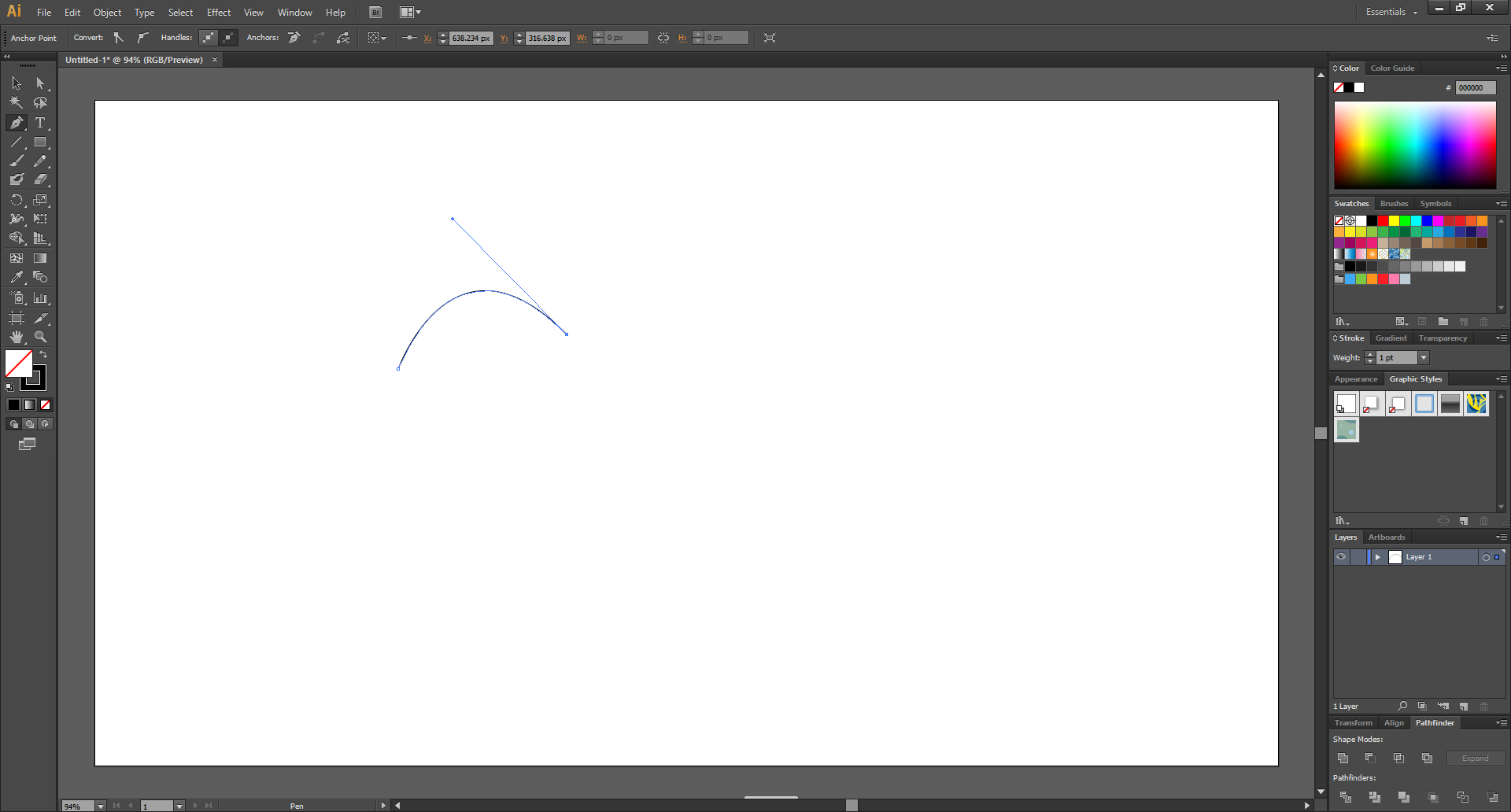
이렇게 한쪽 방향선이 사라집니다.
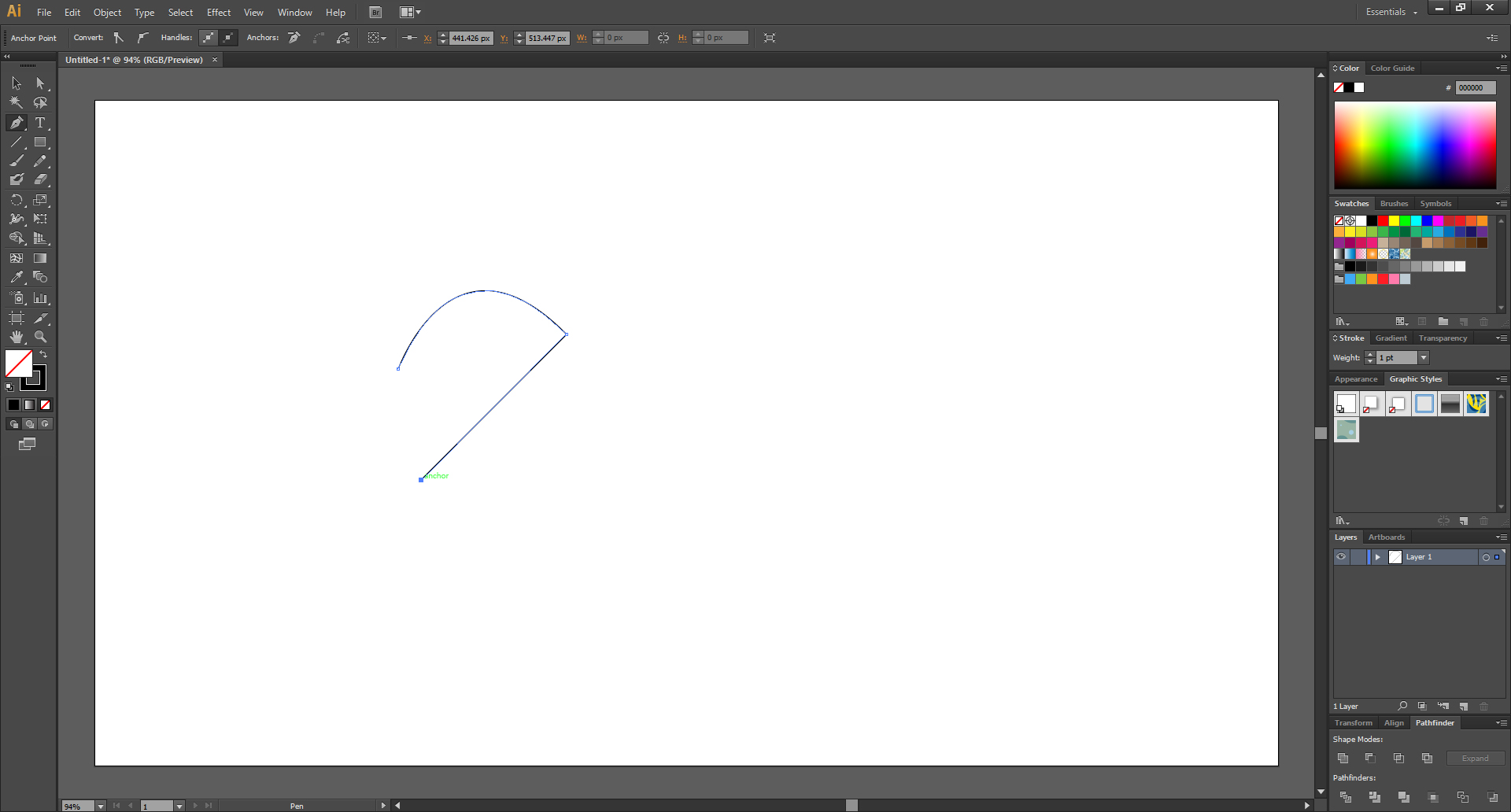
그리고 다음으로 이을 곳을 한번 클릭해주면 이렇게 직선으로 이어집니다.
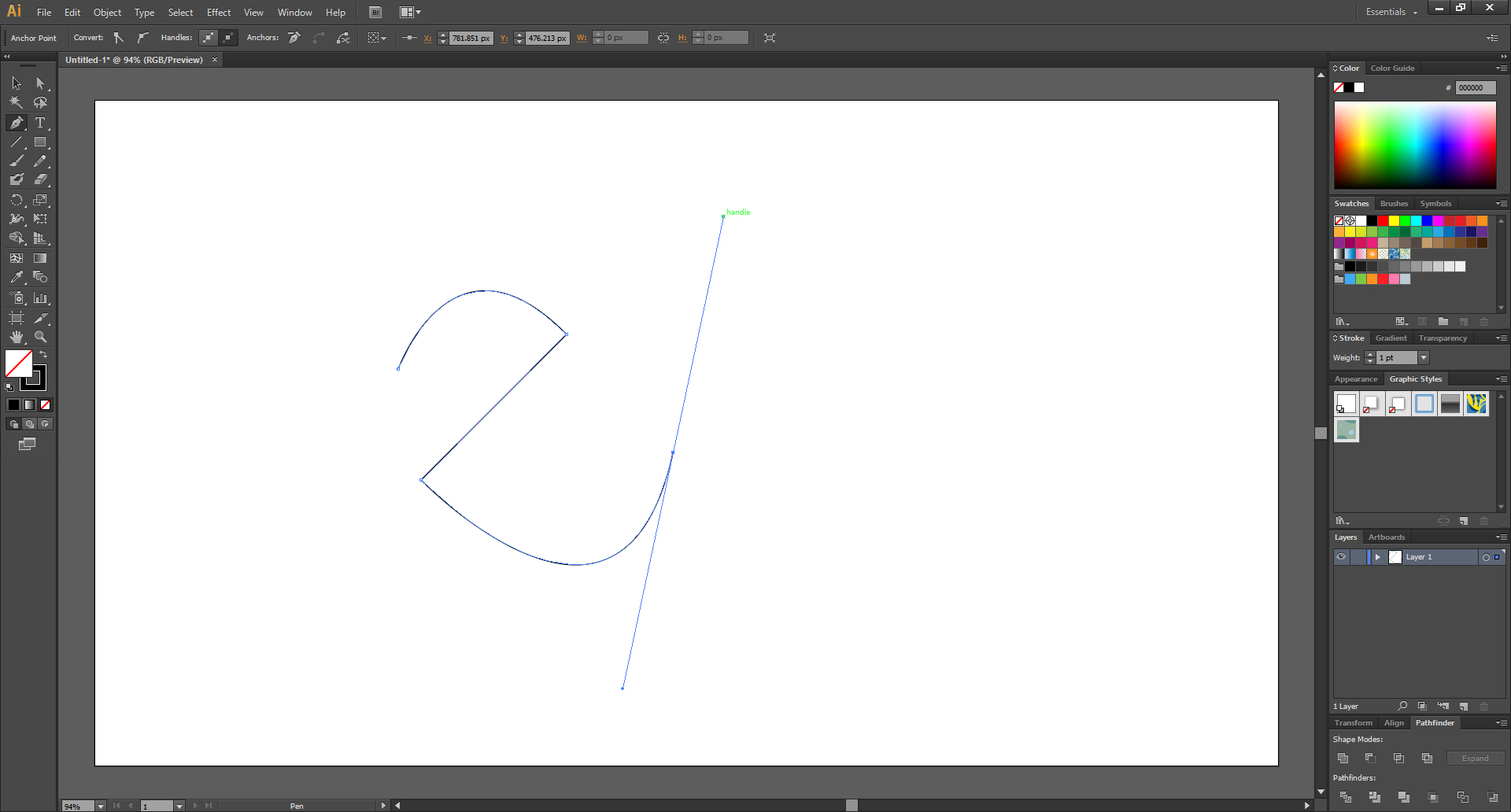
다시 다음 점을 클릭한 채로 드래그를 하면 곡선을 만들 수 있습니다.
다음 포스팅 때에도 펜 툴에 대해서 이어서 설명하겠습니다.
그럼, 이만!!
이 글이 도움이 됐다면 하단의 ♡ 공감 버튼을 꾹 눌러서 빨간 하트♥로 만들어주세요. (비로그인도 가능합니다!!)
지인에게 보여주고 싶은 글이었다면 공감 버튼 옆을 클릭해서 SNS에 공유해주세요.
댓글은 블로그 운영에 큰 힘이 됩니다.
'영상편집 映像編集 > 일러스트레이터 & 포토샵' 카테고리의 다른 글
| 일러스트레이터, 도형의 변과 꼭지점 이동하기 (feat. 직접 선택 툴 Direct Selection Tool) (2) | 2019.12.11 |
|---|---|
| 일러스트레이터, 펜툴 익히기! ② 선 굵기와 정점 추가・제거 (4) | 2019.12.09 |
| 일러스트레이터, 화면 확대 축소 (6) | 2019.12.07 |
| 일러스트레이터 CS6, 간격 주고 정렬하기 Distribute Spacing (11) | 2019.12.05 |
| 일러스트레이터 CS6, 정렬하기 (7) | 2019.12.04 |




댓글