이 포스팅은 PC로 작성되었습니다.
모바일로 보시는 분들에게는 줄 바꿈이나 문단의 나눔 등이 어색하게 보일 수 있습니다.
교재를 만든다는 느낌으로 기초부터 차근차근 포스팅하고 있습니다.
혹시 이해가 안 되는 부분이 있다면 이 카테고리의 지난 포스팅부터 보시며 따라 해주세요~
지난 포스트
일러스트레이터, 도형의 각을 둥글게 만들기 & 도형을 일반 패스로 만들기
이 포스팅은 PC로 작성되었습니다. 모바일로 보시는 분들에게는 줄 바꿈이나 문단의 나눔 등이 어색하게 보일 수 있습니다. 교재를 만든다는 느낌으로 기초부터 차근차근 포스팅하고 있습니다. 혹시 이해가 안 되..
mystee.tistory.com
여기서 이어지는 부분입니다.
바로 시작하겠습니다~
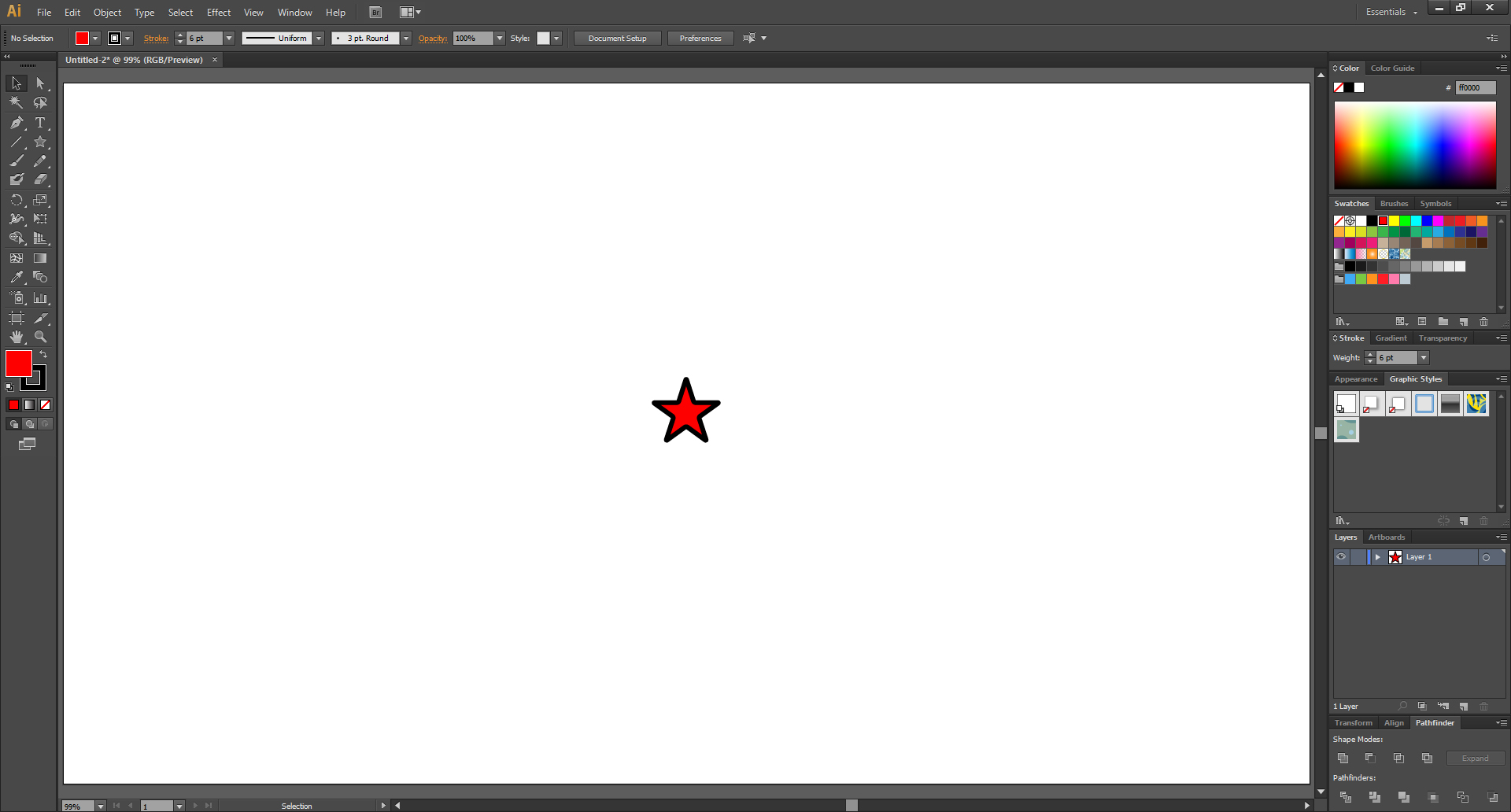
전의 포스팅에서 각을 둥글게 만들고,
일반 패스로 변형시킨 별을 축소시켜보겠습니다.
잘 모르시겠는 분은 아래의 포스팅을 참고해주세요.
일러스트레이터 CS6, 개체 크기 조절
이 블로그의 포스팅들은 PC에 최적화되어 있습니다. 모바일로 보시는 분들에게는 줄 바꿈이나 문단의 나눔 등이 어색하게 보일 수 있습니다. 일러스트레이터를 실행시키시고 [Ctrl+N] 을 눌러서 가로×세로,..
mystee.tistory.com
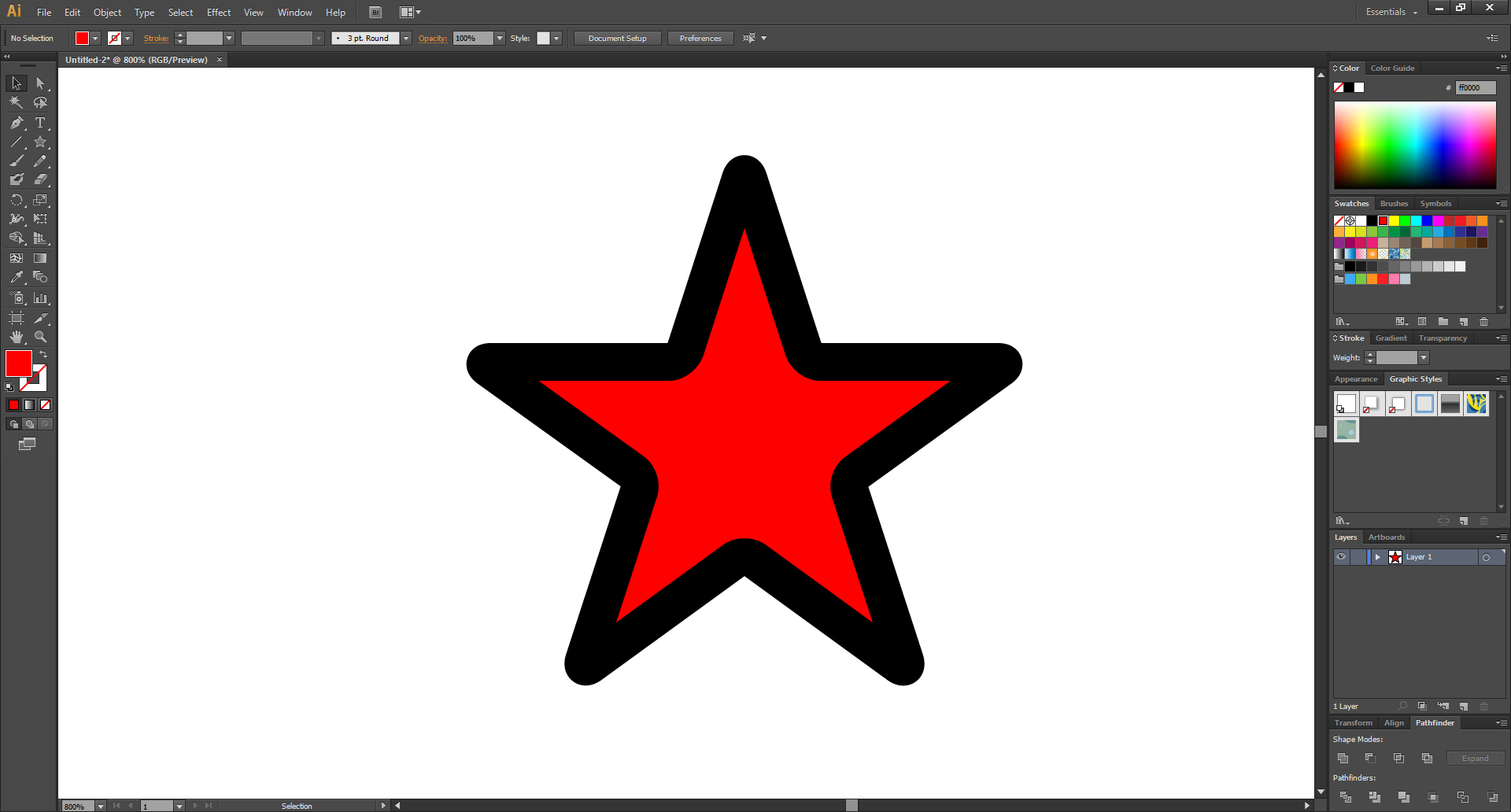
확대를 해서 보면 별의 크기는 많이 작아졌지만, 선의 굵기는 여전히 6pt라서
별의 선이 아주 굵어 보입니다.
일러스트레이터, 화면 확대 축소
이 블로그의 포스팅들은 PC에 최적화되어 있습니다. 모바일로 보시는 분들에게는 줄 바꿈이나 문단의 나눔 등이 어색하게 보일 수 있습니다. 교재를 만든다는 느낌으로 기초부터 차근차근 포스팅하고 있습니다. 혹..
mystee.tistory.com
이런 현상을 방지하기 위해서 일러스트레이터에서는
작업이 다 끝난 디자인은 선들까지도 다 면으로 만들곤 합니다.
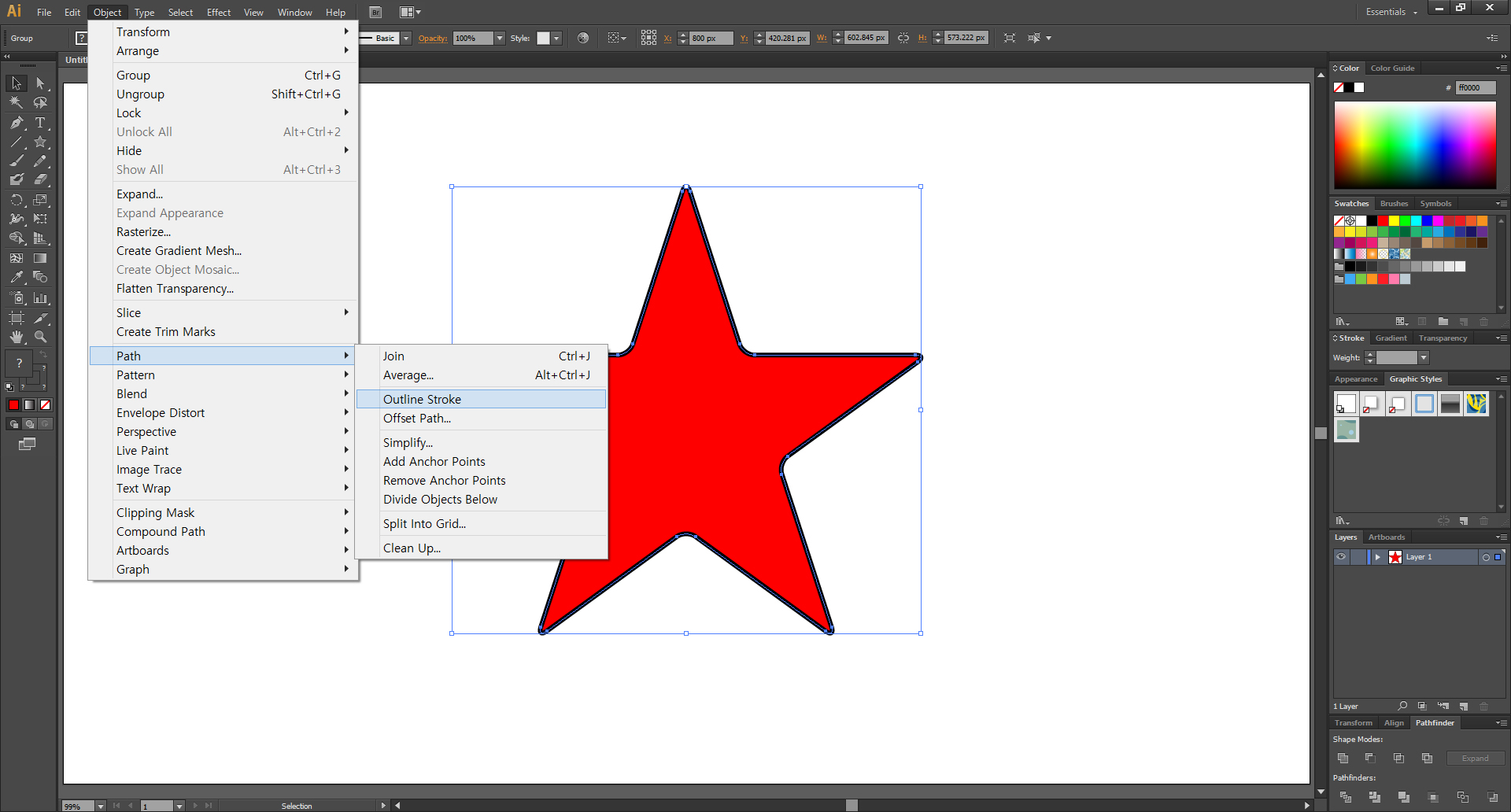
[Ctrl+Z] 를 눌러 별을 다시 크게 만드신 다음,
상단 메뉴의 Object > Path > Outline Stroke 를 클릭해줍니다.
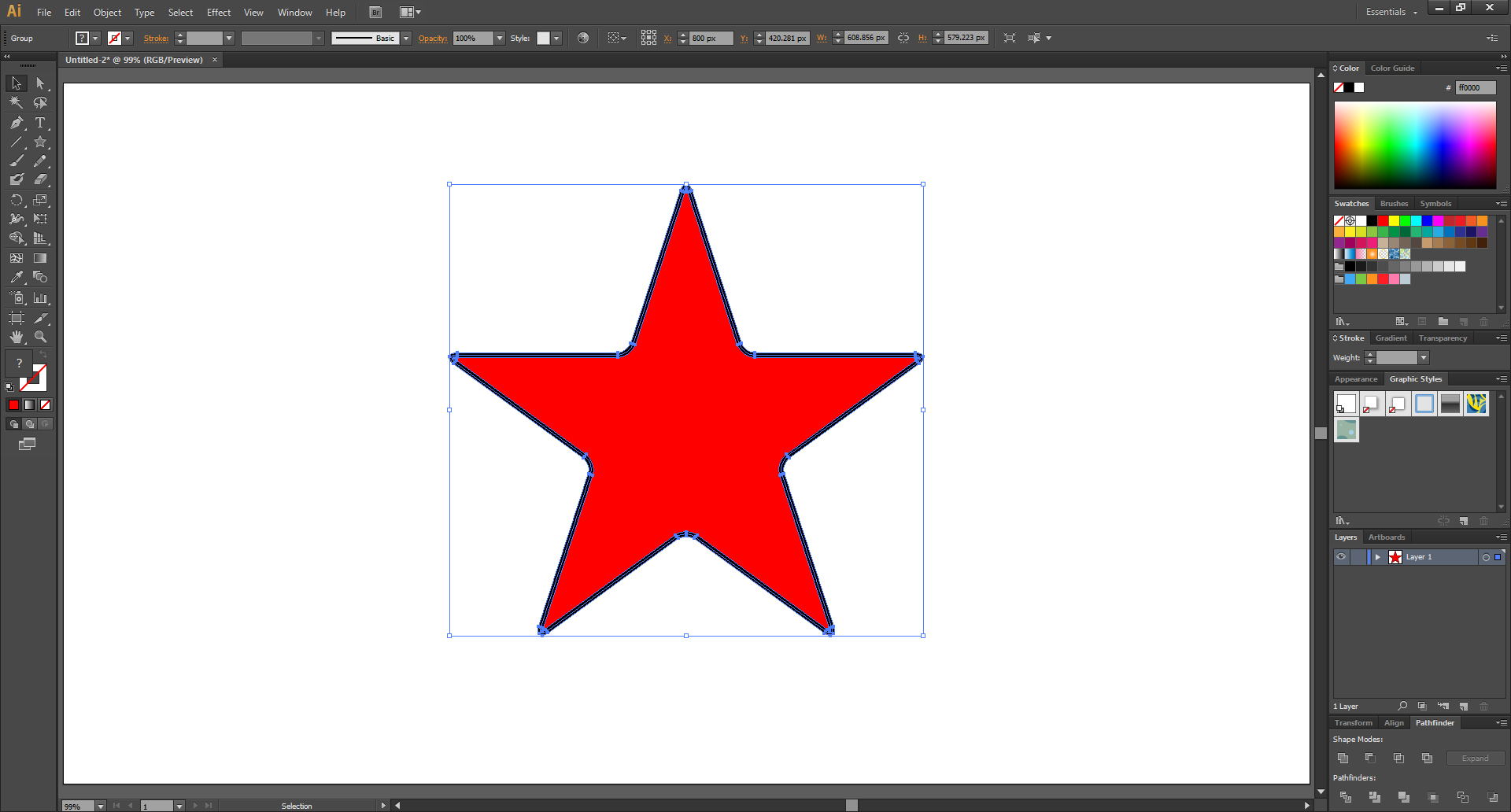
뭔가 변화가 일어났다는게 느껴집니다.
확대해서 봐봅시다.
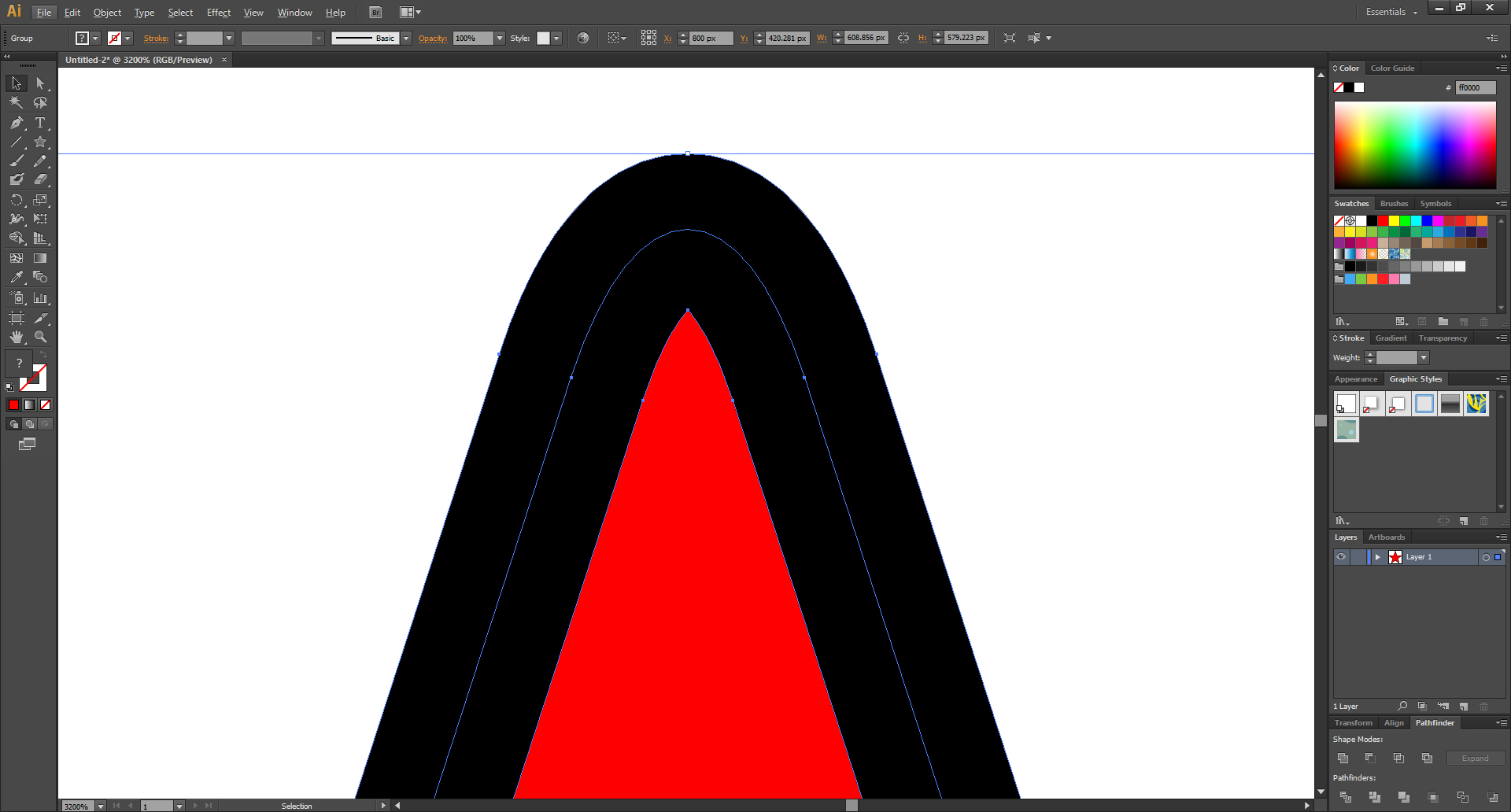
6pt의 선도 면이 되었습니다.
이제는 별의 크기를 조절해도 원래의 비율 그대로 변형이 될 겁니다.
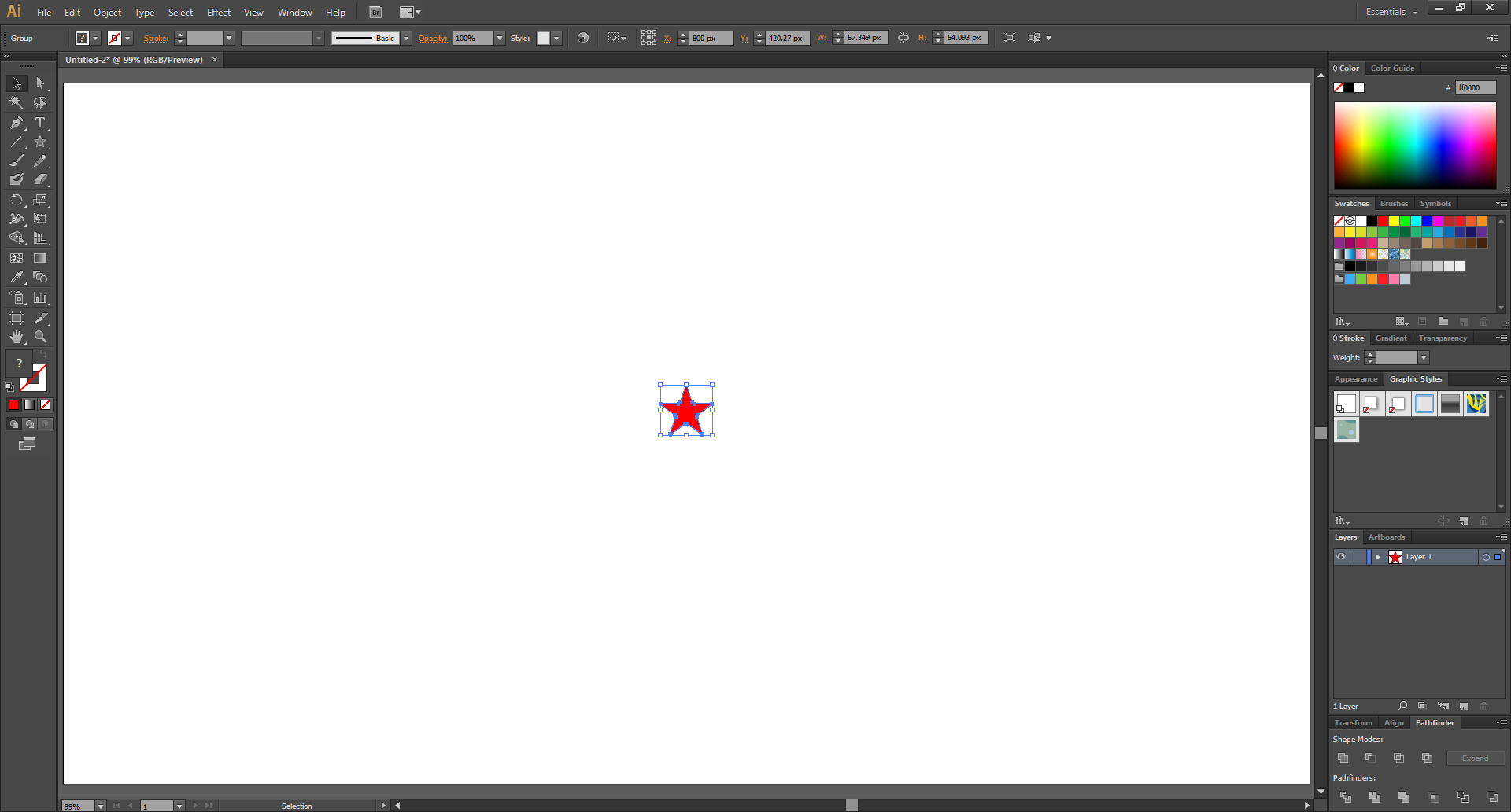
작게 만든 별을 확대해서 봐보겠습니다.
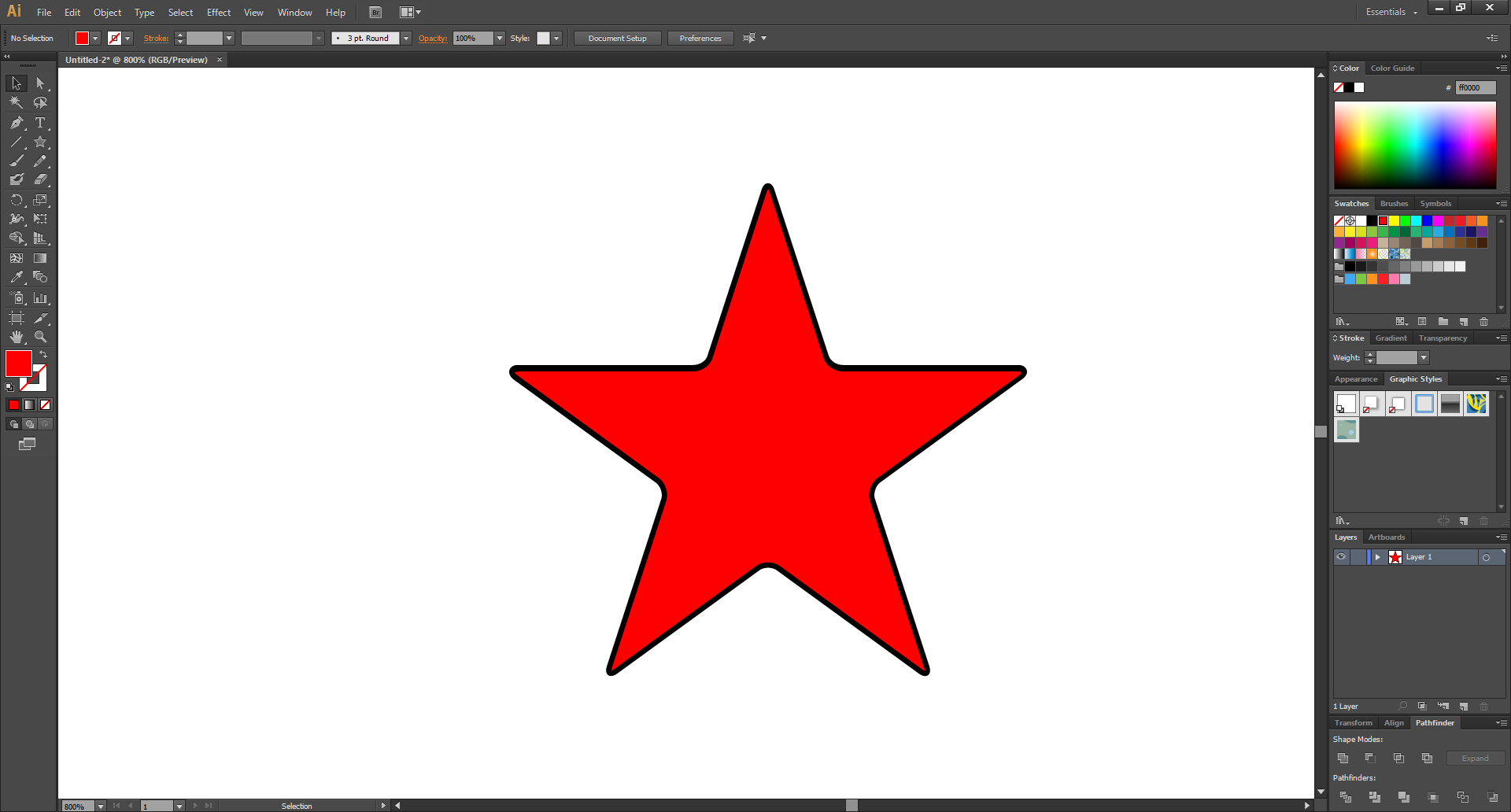
선도 면이 되었기 때문에 선 굵기가 그대로 유지가 된 채로 변형이 됩니다.
오늘은 여기까지입니다. ^^
다음에 또 만나요~
이 글이 도움이 됐다면 하단의 ♡ 공감 버튼을 꾹 눌러서
빨간 하트♥로 만들어주세요.
(비로그인도 가능합니다!!)
지인에게 보여주고 싶은 글이었다면
공감 버튼 옆을 클릭해서 SNS에 공유해주세요.
댓글은 블로그 운영에 큰 힘이 됩니다.
'영상편집 映像編集 > 일러스트레이터 & 포토샵' 카테고리의 다른 글
| 일러스트레이터, PNG 파일로 저장하기 (6) | 2019.12.16 |
|---|---|
| 일러스트레이터, 그라데이션 효과 주기 (2) | 2019.12.15 |
| 일러스트레이터, 도형의 각을 둥글게 만들기 & 도형을 일반 패스로 만들기 (8) | 2019.12.14 |
| 일러스트레이터, 곡선 패스 수정하기 (1) | 2019.12.13 |
| 일러스트레이터, 직선 패스를 곡선 패스로 (4) | 2019.12.12 |




댓글