이 포스팅은 PC로 작성되었습니다.
모바일로 보시는 분들에게는 줄 바꿈이나 문단의 나눔 등이 어색하게 보일 수 있습니다.
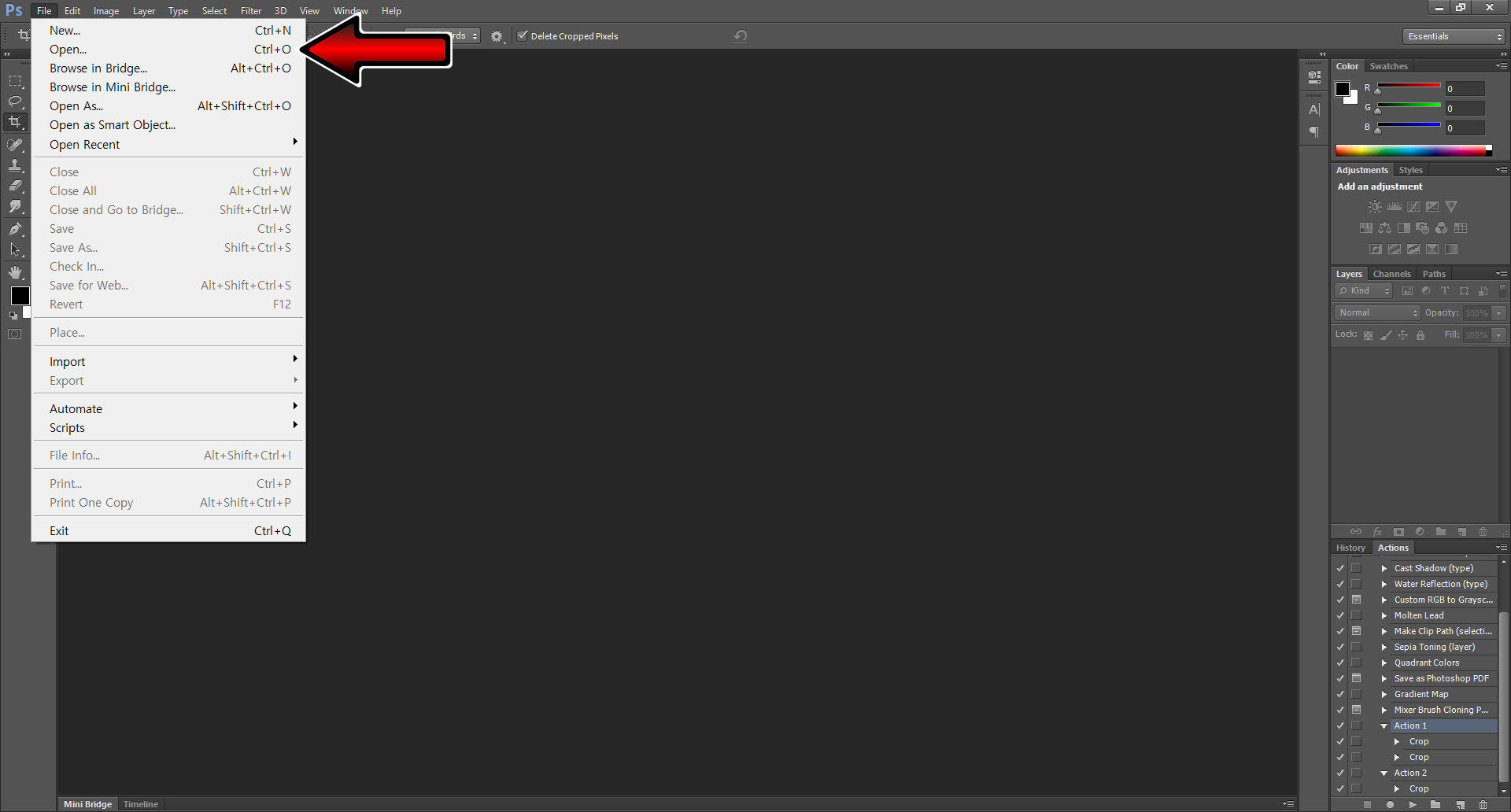
포토샵을 실행시킨 후,
상단 메뉴의 File > Open... 을 클릭하거나
단축키 Ctrl+O 를 누르거나,
사진 파일을 포토샵으로 직접 드래그 해와서 사이즈를 변경할 사진 파일을 불러옵니다.
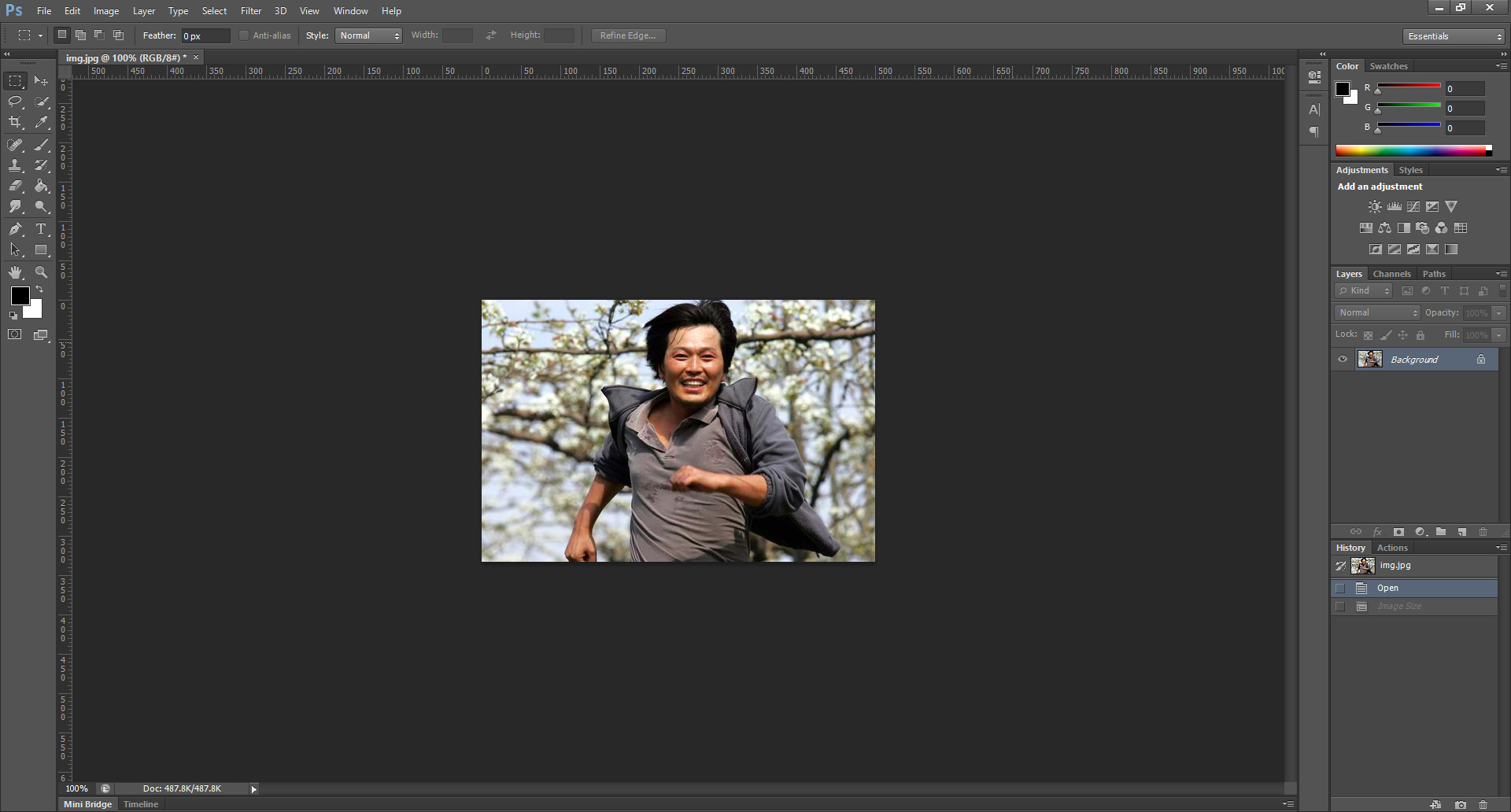
불러왔습니다.

그다음, 다시 상단 메뉴에서 Image > Image Size... 를 클릭하거나,
단축키 Alt+Ctrl+I 를 눌러줍니다.
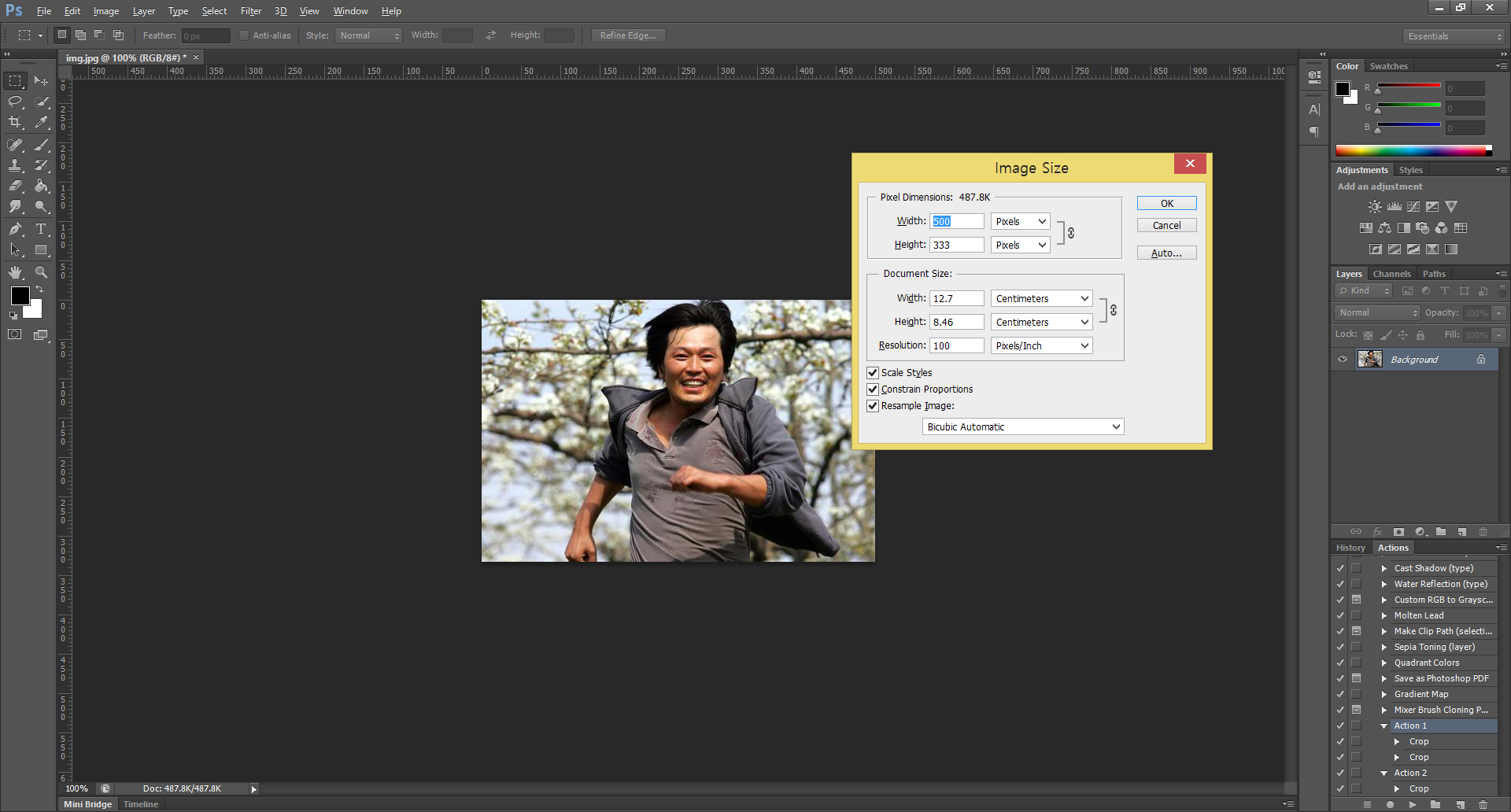
그러면 이렇게 이미지 사이즈를 조절하는 창이 뜹니다.

Pixel Dimensions 에서는 기본적으로 픽셀 단위로
이미지의 가로 Width, 세로 Height의 사이즈를 조절할 수 있습니다.
Percent 단위로도 변경이 가능하지만, 주로 픽셀을 씁니다.
Document Size 에서는 단위를 cm, mm, 인치 등의 단위로 설정할 수 있으며
Resolution으로 이미지의 해상도를 변경할 수 있습니다.
(1인치당 몇 픽셀로 구성되었느냐에 따라 선명도를 나타내는 이미지 해상도가 정해집니다.
일반적으로 웹용 이미지는 72~100, 인쇄용 이미지는 150~300의 해상도를 가집니다.)
Scale Styles 를 체크하면 사이즈를 변경할 때 레이어에 적용한 스타일의 크기도 같이 조정합니다.
Constrain Proportions 에 체크를 하면 가로・세로의 비율을 항상 일정하게 유지합니다.
Resample Image 에 체크를 해제하면 현재 보이는 이미지에는 변화 없이,
출력될 이미지의 해상도와 크기를 설정할 수 있습니다.
포토샵의 버전이 다르면 위의 이미지와는 다른 옵션들이 있을 수도 있습니다.
저는 참고로 CS6 입니다.
이 글이 도움이 됐다면 하단의 ♡ 공감 버튼을 꾹 눌러서 빨간 하트♥로 만들어주세요. (비로그인도 가능합니다!!)
지인에게 보여주고 싶은 글이었다면 공감 버튼 옆을 클릭해서 SNS에 공유해주세요.
댓글은 블로그 운영에 큰 힘이 됩니다.
'영상편집 映像編集 > 일러스트레이터 & 포토샵' 카테고리의 다른 글
| 포토샵, 이미지 회전・반전 (2) | 2020.01.19 |
|---|---|
| 포토샵, 사진 밝기 조절하기 (0) | 2020.01.13 |
| 일러스트레이터, 도형(오브젝트)의 모양에 맞춰서 글자 집어넣기 (0) | 2020.01.06 |
| 일러스트레이터, 선 따라서 글씨 쓰기 (4) | 2020.01.05 |
| 일러스트레이터, 벽돌 사진을 이용해서 글자에 질감 표현하기 (0) | 2020.01.03 |




댓글