이 포스팅은 PC로 작성되었습니다.
모바일로 보시는 분들에게는 가끔
줄 바꿈이 어색하게 보일 수 있습니다.
정말 오랜만에 올리는 포토샵 포스팅입니다.
오늘은 사진의 용량을 줄이는 방법에 대해서 알아보겠습니다.

사이즈를 줄여볼 원본 사진의 정보입니다. 사진 한 장의 용량이 9.43MB입니다.
일반적인 웹사이트나 블로그에 올리기에는 너무 큰 용량입니다.
이렇게 큰 용량의 사진은 용량 제한에 걸려 업로드가 불가능한 사이트들도 많고,
업로드가 가능하다고 할지라도 이런 사진들을 업로드한다면 로딩하는 데에 시간이 너무 오래 걸리겠죠.
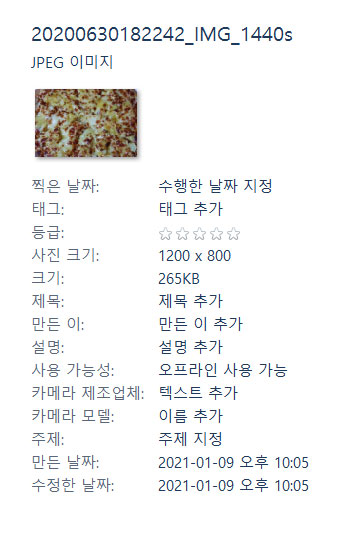
사진의 용량을 줄인 결과부터 먼저 보여드리겠습니다.
9.43MB 에서 265KB로 바뀌어서 아주 가벼운 사진이 되었습니다.
이제부터 같이 따라해봅시다.
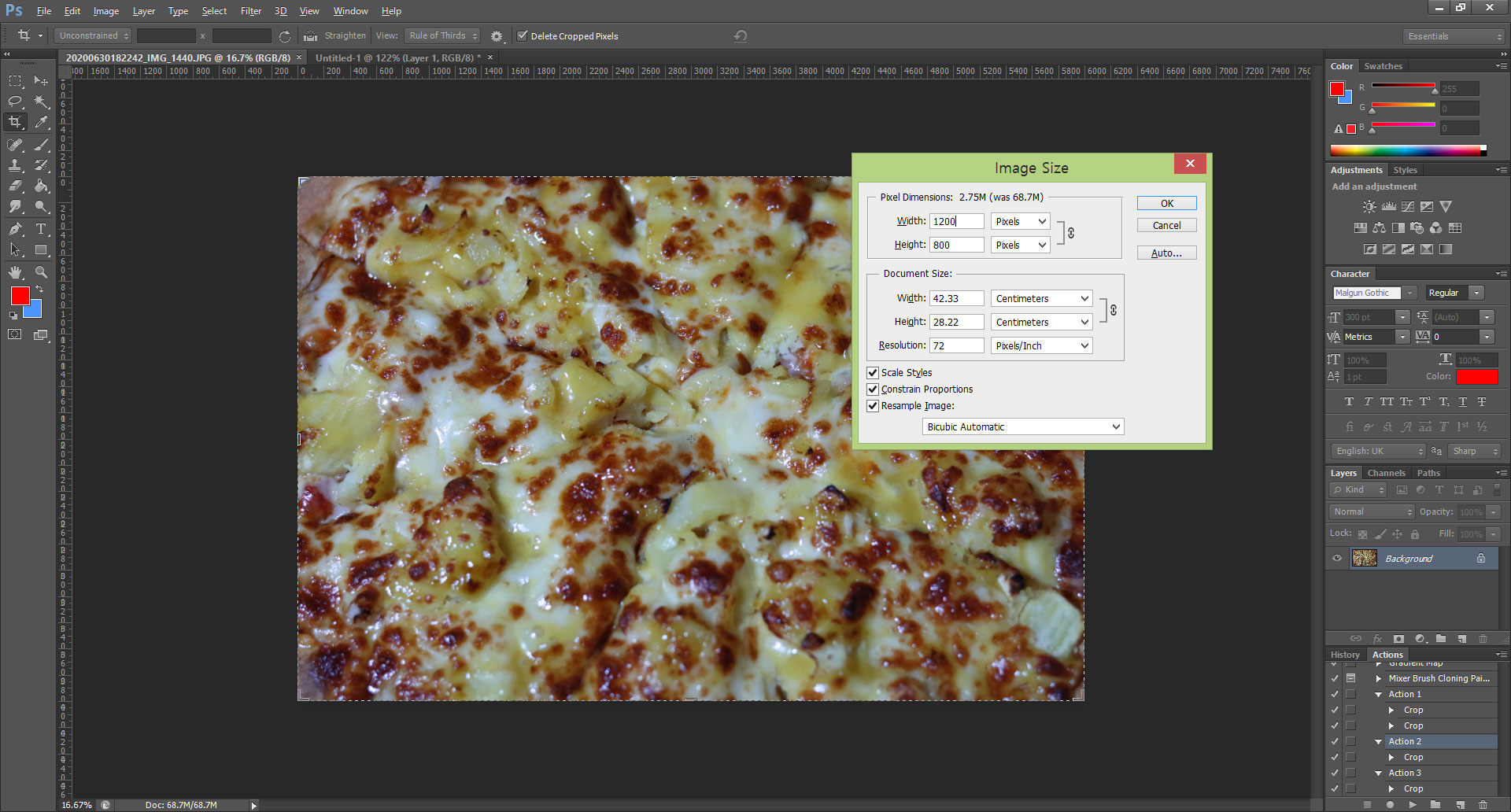
포토샵을 실행시킨 후, 상단 메뉴의 File > Open... 을 클릭하거나, 단축키 Ctrl+O 를 누르거나,
사진 파일을 포토샵으로 직접 드래그 해와서 사이즈를 변경할 사진 파일을 불러옵니다.
그리고 사진의 사이즈를 웹사이트에 올리기에 적당한 크기로 바꿔줍니다.
저는 주로 가로 1200px로 만듭니다.
포토샵, 사진 크기 변경하기
이 포스팅은 PC로 작성되었습니다. 모바일로 보시는 분들에게는 줄 바꿈이나 문단의 나눔 등이 어색하게 보일 수 있습니다. 포토샵을 실행시킨 후, 상단 메뉴의 File > Open... 을 클릭하거나 단축키
mystee.tistory.com
혹시 사진의 크기를 바꾸는 법을 모르시는 분들은 위의 포스트를 봐주세요.
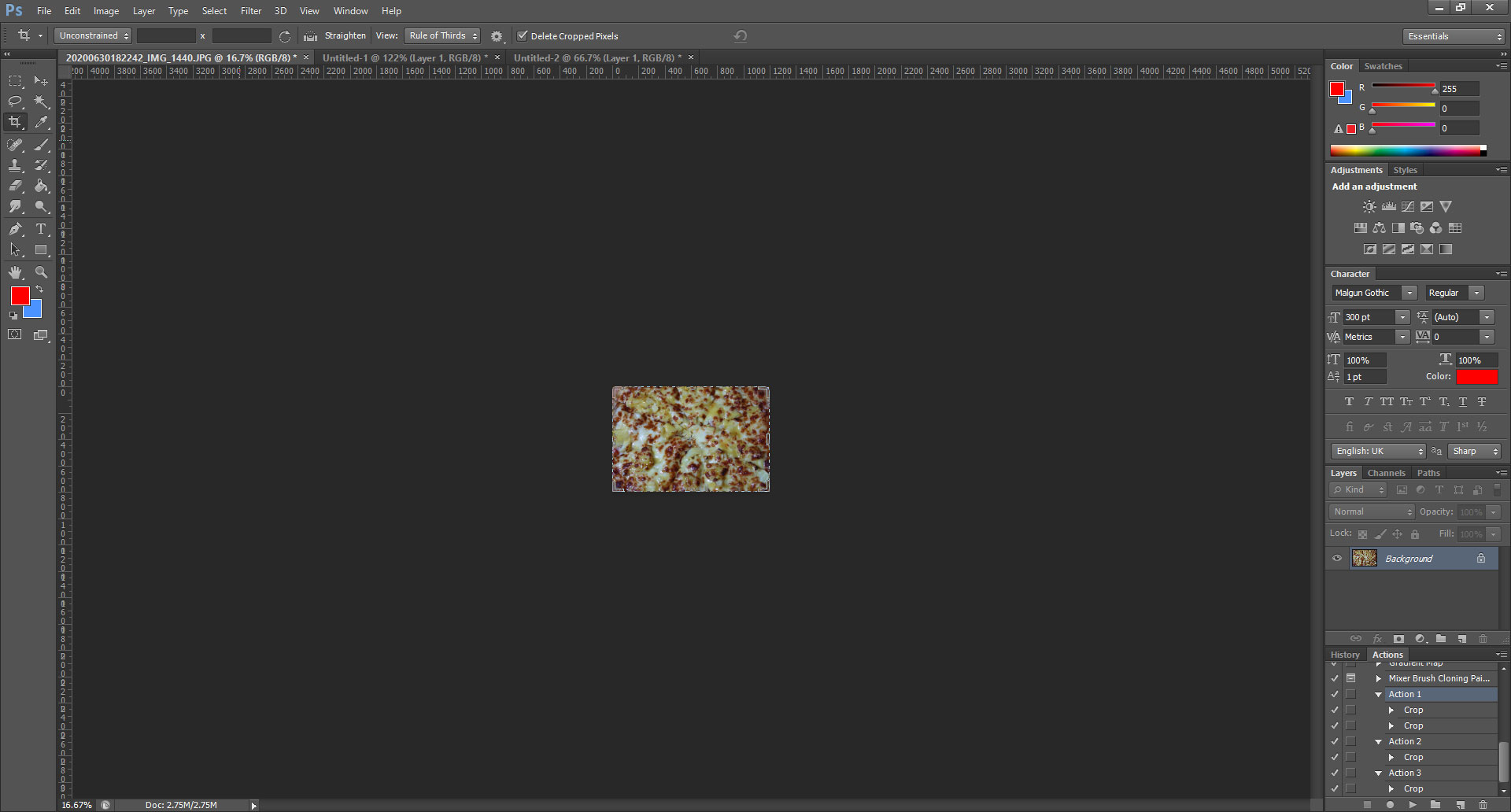
크기가 작아졌습니다.

사진을 크게 보고 싶으시다면, Ctrl+0 을 눌러서 크기를 키워줍니다.
0은 알파벳이 아니라 숫자 0입니다.
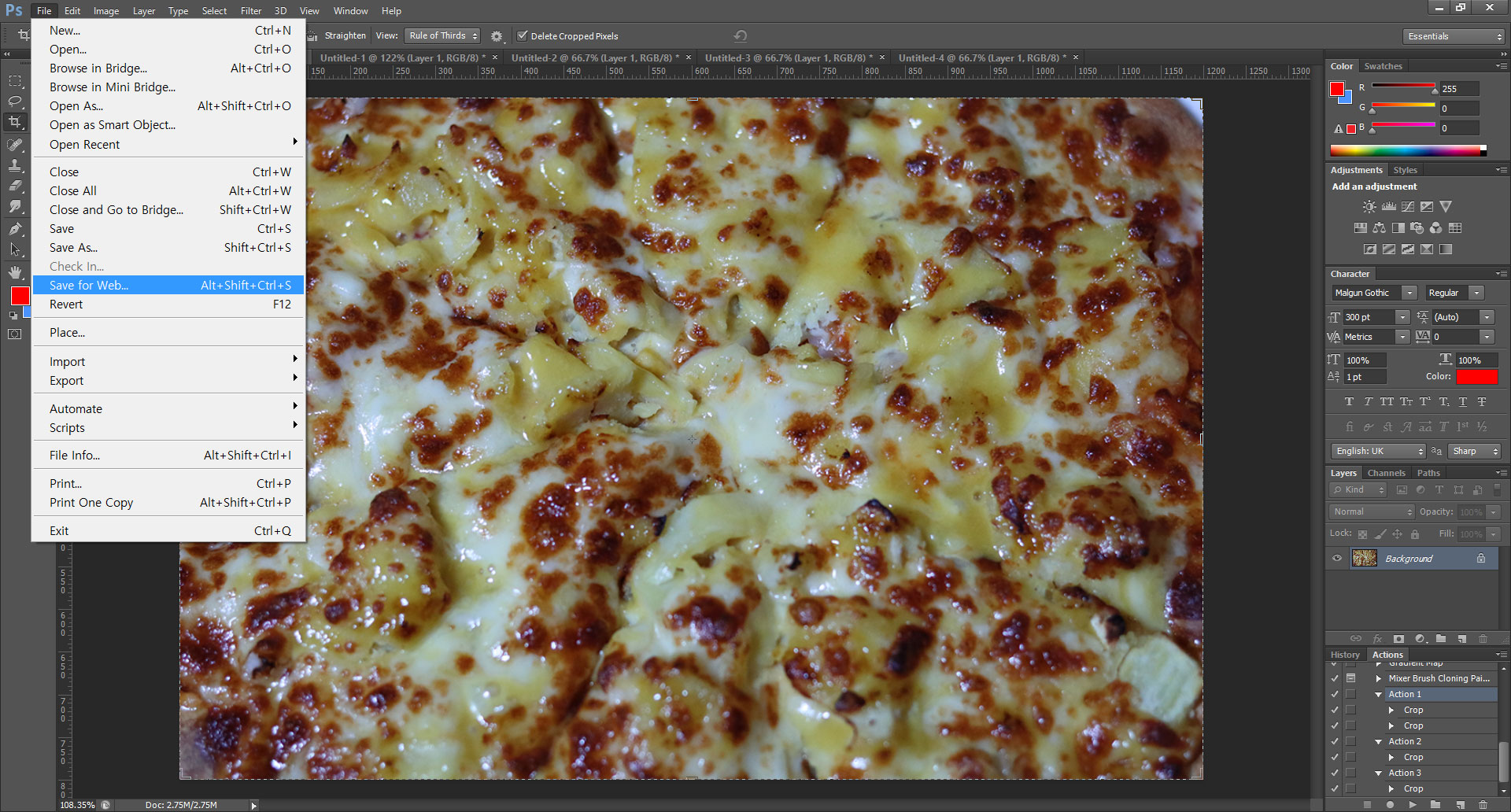
상단 메뉴의 File > Save or Web... 을 클릭하거나, 단축키 Alt+Shift+Ctrl+S 를 누릅니다.
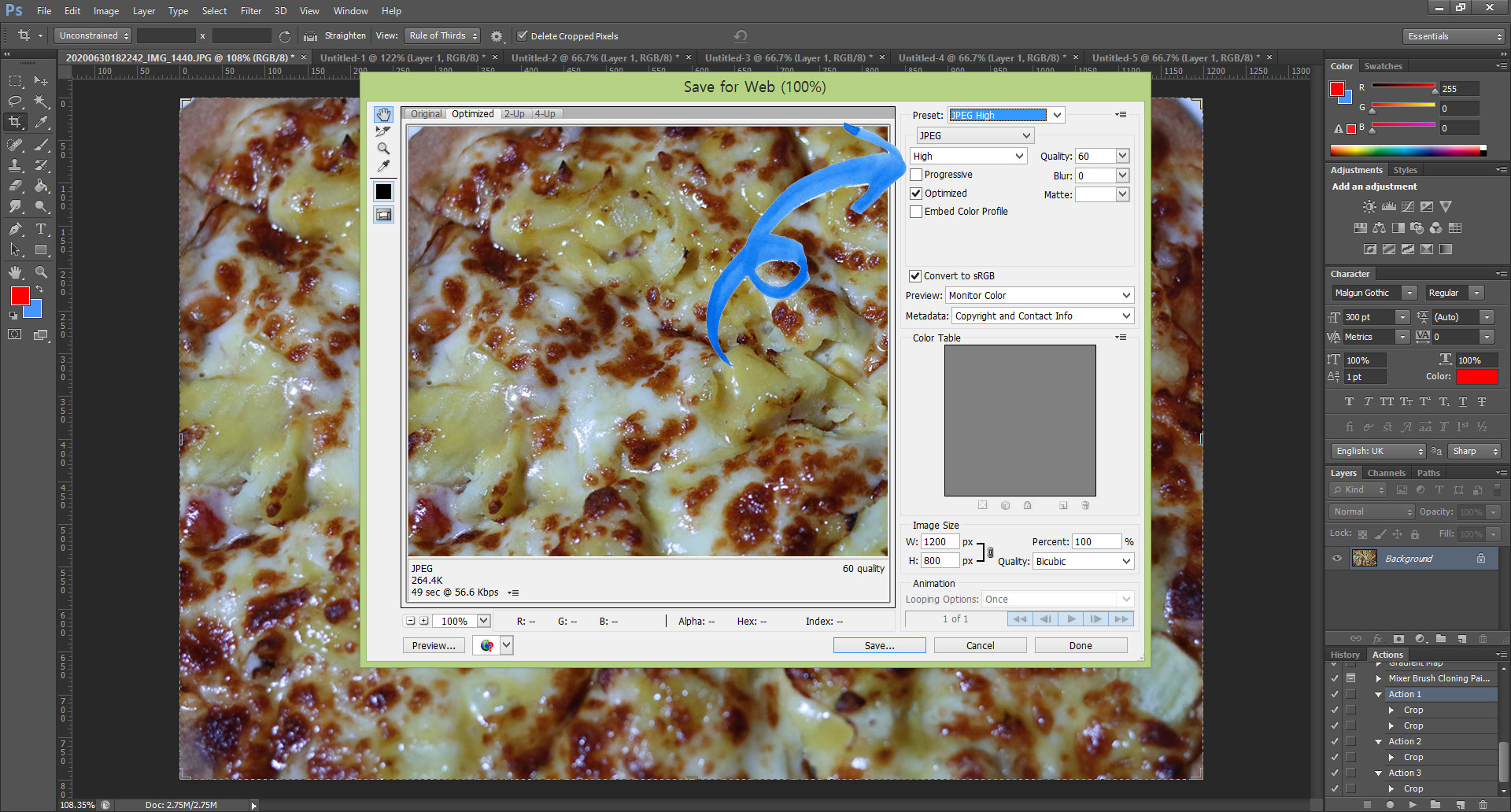
이 부분을 눈치껏 요령껏 만져서 사진의 퀄리티를 살짝 낮게 세팅해줍니다.
저는 Quality를 60으로 맞춰주었습니다.
그리고 하단의 Save... 를 클릭합니다.
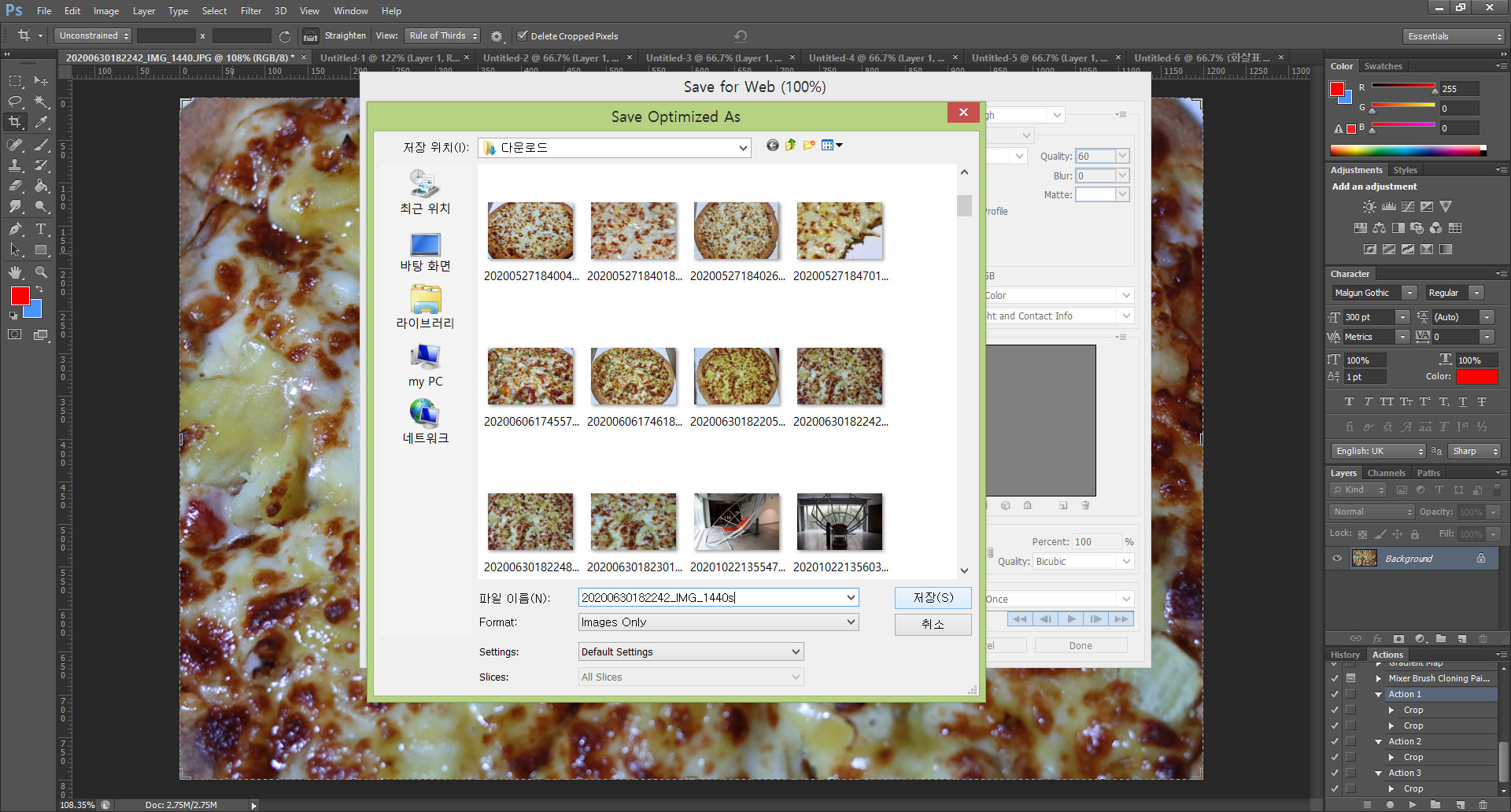
파일 이름을 정하고 저장합니다.

사진의 용량은 아주 작아졌지만, 웹사이트에 업로드 하기에는 충분한 크기와 퀄리티의 사진을 얻으실 수 있습니다.
이 글이 도움이 됐다면 하단의 ♡ 공감 버튼을 꾹 눌러서
빨간 하트♥로 만들어주세요.
(비로그인도 가능합니다!!)
지인에게 보여주고 싶은 글이었다면
공감 버튼 옆을 클릭해서 SNS에 공유해주세요.
댓글은 블로그 운영에 큰 힘이 됩니다.
'영상편집 映像編集 > 일러스트레이터 & 포토샵' 카테고리의 다른 글
| 포토샵, Perspective Crop Tool로 원근감 없애고 자르기 (12) | 2020.04.18 |
|---|---|
| 포토샵, 지우고 싶은 부분 제거 (4) | 2020.03.06 |
| 포토샵, 사각형이나 원으로 강조하기 (feat. Stroke) (6) | 2020.03.02 |
| 포토샵, Character 패널 (4) | 2020.02.20 |
| 포토샵, 유튜브 썸네일 만들기 1편 (feat. 타이포그래피) (2) | 2020.02.19 |




댓글