이 포스팅은 PC로 작성되었습니다.
모바일로 보시는 분들에게는 줄 바꿈이나 문단의 나눔 등이 어색하게 보일 수 있습니다.
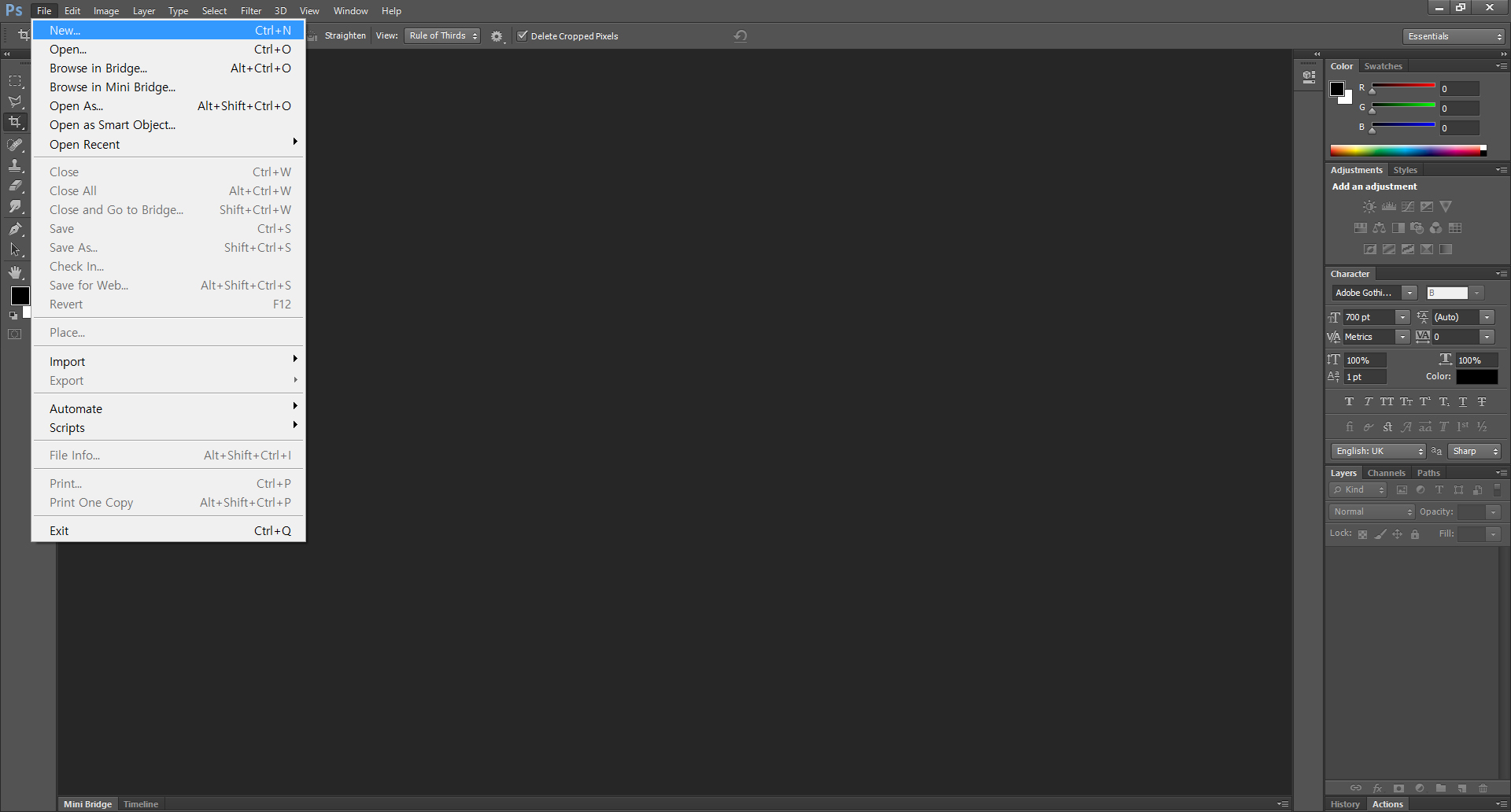
상단 메뉴의 File > New... 를 클릭해서 새로운 클립보드를 만들어줍니다.
단축키는 [Ctrl+N]

그리고 텍스트를 입력하기 위해 왼쪽 도구상자의 Horizontal Type Tool을 선택합니다.
단축키는 [T]
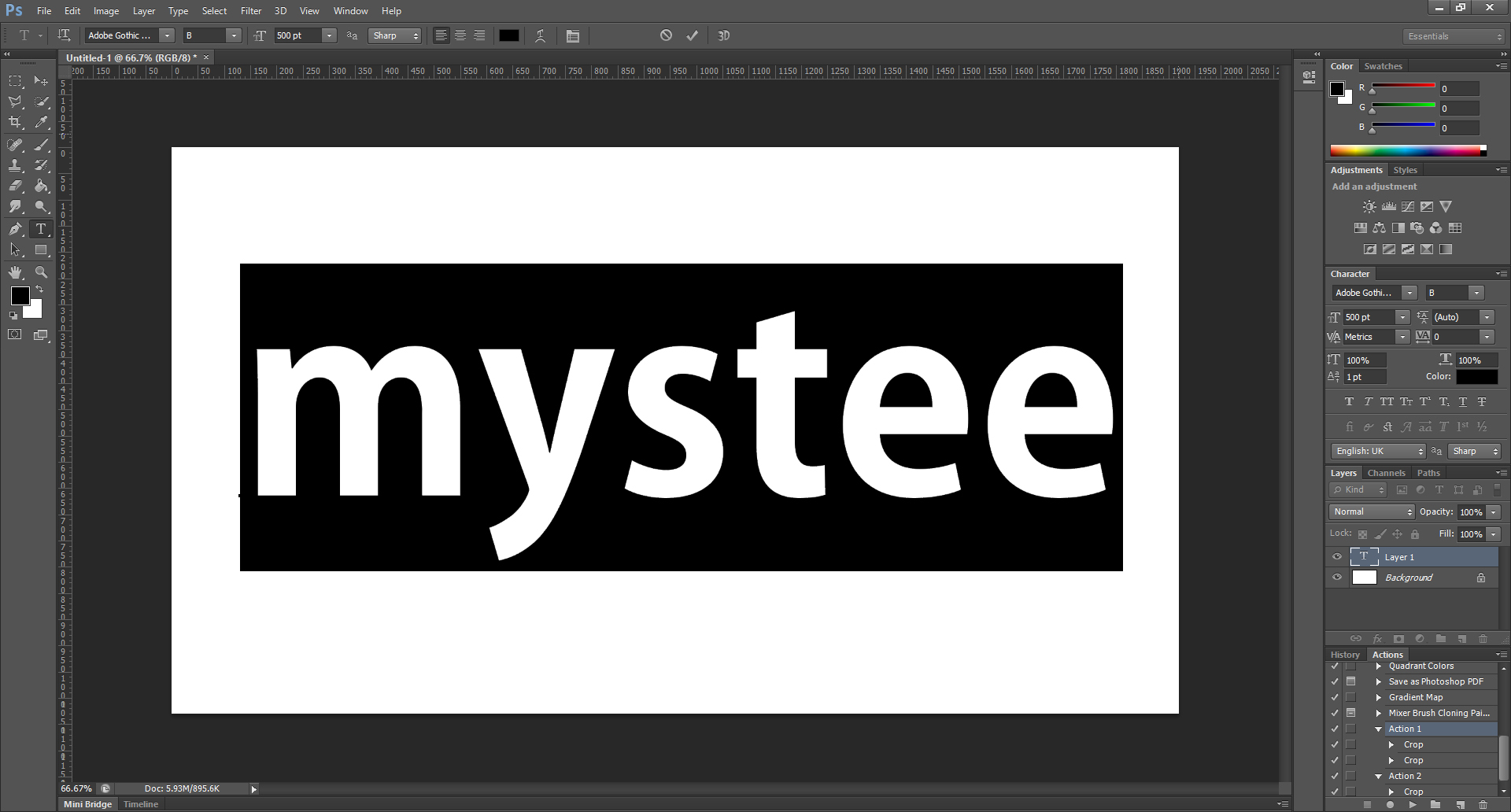
아무 글이나 써두고 드래그해서 선택해줍니다.
크기는 상관없습니다. 이제부터 조절할테니까요.

그리고 오른쪽에 있는 이 Character 패널을 이용해서 글을 수정하시면 됩니다.
혹시 Character 패널이 없으신 분은 불러와주세요.
포토샵, 오른쪽 메뉴(패널)들 불러오기
이 포스팅은 PC로 작성되었습니다. 모바일로 보시는 분들에게는 줄 바꿈이나 문단의 나눔 등이 어색하게 보일 수 있습니다. 일러스트레이터에서 이미 한번 다뤘던 내용이고, 포토샵도 아주 똑같아서 포스팅하기 좀..
mystee.tistory.com
이제부터 기능을 알아보겠습니다.
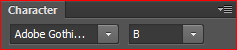
▶ 가장 상단의 왼쪽은 글꼴(폰트)을 선택합니다.
▶ 오른쪽은 선택한 폰트에 따른 스타일을 선택합니다.
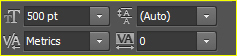
▶ 그 아래 500 pt라고 쓰여있는 곳으로 글자 크기를 조절합니다.
▶ 그 옆은 엔터를 쳐서 여러 줄로 글을 썼을 경우, 줄과 줄 사이의 간격을 지정합니다.
입력된 글자의 크기보다 크게 입력하면 간격이 벌어지고, 작게 입력하면 간격이 좁아집니다.
▶ 그 아랫줄 왼쪽은 글자와 글자 사이의 간격을 조절합니다.
커서가 글자과 글자 사이에 있을 때 활성화됩니다.
▶ 그 오른쪽은 전체 글자와 글자 사이의 간격을 조절합니다.
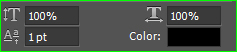
▶ 상단 왼쪽은, 선택한 글자의 세로를 퍼센트 비율로 확대・축소합니다.
▶ 그 오른쪽은, 선택한 글자의 가로를 퍼센트 비율로 확대・축소합니다.
▶ 아래 왼쪽, 글자의 기준선의 위치를 조절합니다.
▶ 그 오른쪽, 입력된 텍스트의 색상을 선택합니다.

▶ 선택한 글자에 다양한 속성을 조절할 수 있습니다. 왼쪽부터 차례대로
- 입력한 문자를 굵게 만듭니다.
- 문자를 기울입니다.
- 선택한 알파벳이 모두 대문자가 됩니다.
- 선택한 알파벳이 모두 소문자 크기의 대문자가 됩니다.
- 선택한 문자가 위 첨자가 됩니다.
- 선택한 문자가 아래 첨자가 됩니다.
- 문자의 아래에 밑줄이 생깁니다.
- 문자의 가운데에 줄이 그어집니다.

▶ 폰트에 따라 글자에 장식적인 모양을 적용할 수 있습니다.

▶ 마지막 줄의 왼쪽은 폰트를 지원하는 국가를 표시합니다.
▶ 그 오른쪽은 글자의 부드러움을 조절합니다.
Sharp는 글자의 경계 부분이 딱딱해지고, Smooth는 부드럽게 됩니다.
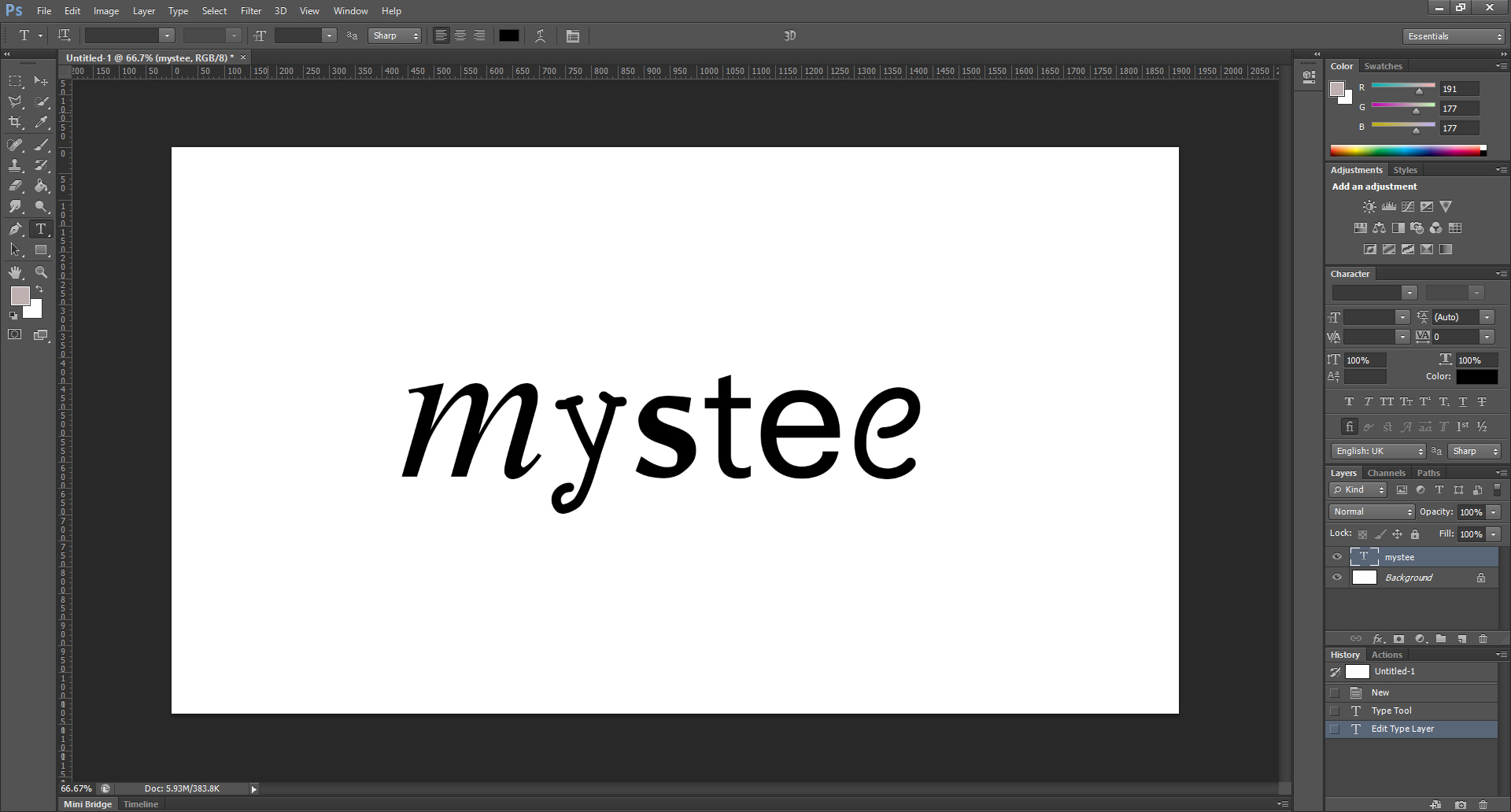
디자인적 측면으로는 엉망인, 해괴망측한 결과물이지만
대충 이런 식으로 이렇게 저렇게 만져보며 놀아봤습니다.
그럼, 오늘은 이만~
이 글이 도움이 됐다면 하단의 ♡ 공감 버튼을 꾹 눌러서 빨간 하트♥로 만들어주세요. (비로그인도 가능합니다!!)
지인에게 보여주고 싶은 글이었다면 공감 버튼 옆을 클릭해서 SNS에 공유해주세요.
댓글은 블로그 운영에 큰 힘이 됩니다.
'영상편집 映像編集 > 일러스트레이터 & 포토샵' 카테고리의 다른 글
| 포토샵, 지우고 싶은 부분 제거 (4) | 2020.03.06 |
|---|---|
| 포토샵, 사각형이나 원으로 강조하기 (feat. Stroke) (6) | 2020.03.02 |
| 포토샵, 유튜브 썸네일 만들기 1편 (feat. 타이포그래피) (2) | 2020.02.19 |
| 포토샵, 오른쪽 메뉴(패널)들 불러오기 (3) | 2020.02.18 |
| 포토샵, Radial Blur를 이용한 역동적인 사진 만들기 (5) | 2020.02.16 |




댓글