교재를 만든다는 느낌으로 기초부터 차근차근 포스팅하고 있습니다.
혹시 이해가 안 되는 부분이 있다면 이 카테고리의 지난 포스팅부터 보시며 따라 해주세요~
오늘은 스트로크 Stroke패널에 대해 알아보겠습니다.
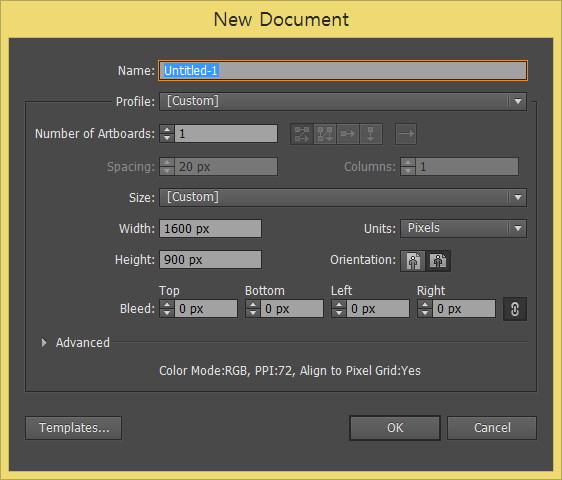
일러스트레이터를 실행시키시고 [Ctrl+N] 을 눌러서
가로×세로, 1600×900의 아트보드를 만들어줍니다.
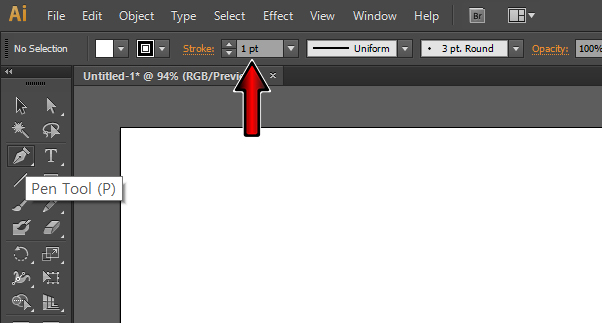
펜 툴을 사용할 때 처음에 이 부분에서 값을 바꿔주면 선의 굵기가 달라진다는 것은 전에 알려드렸습니다.
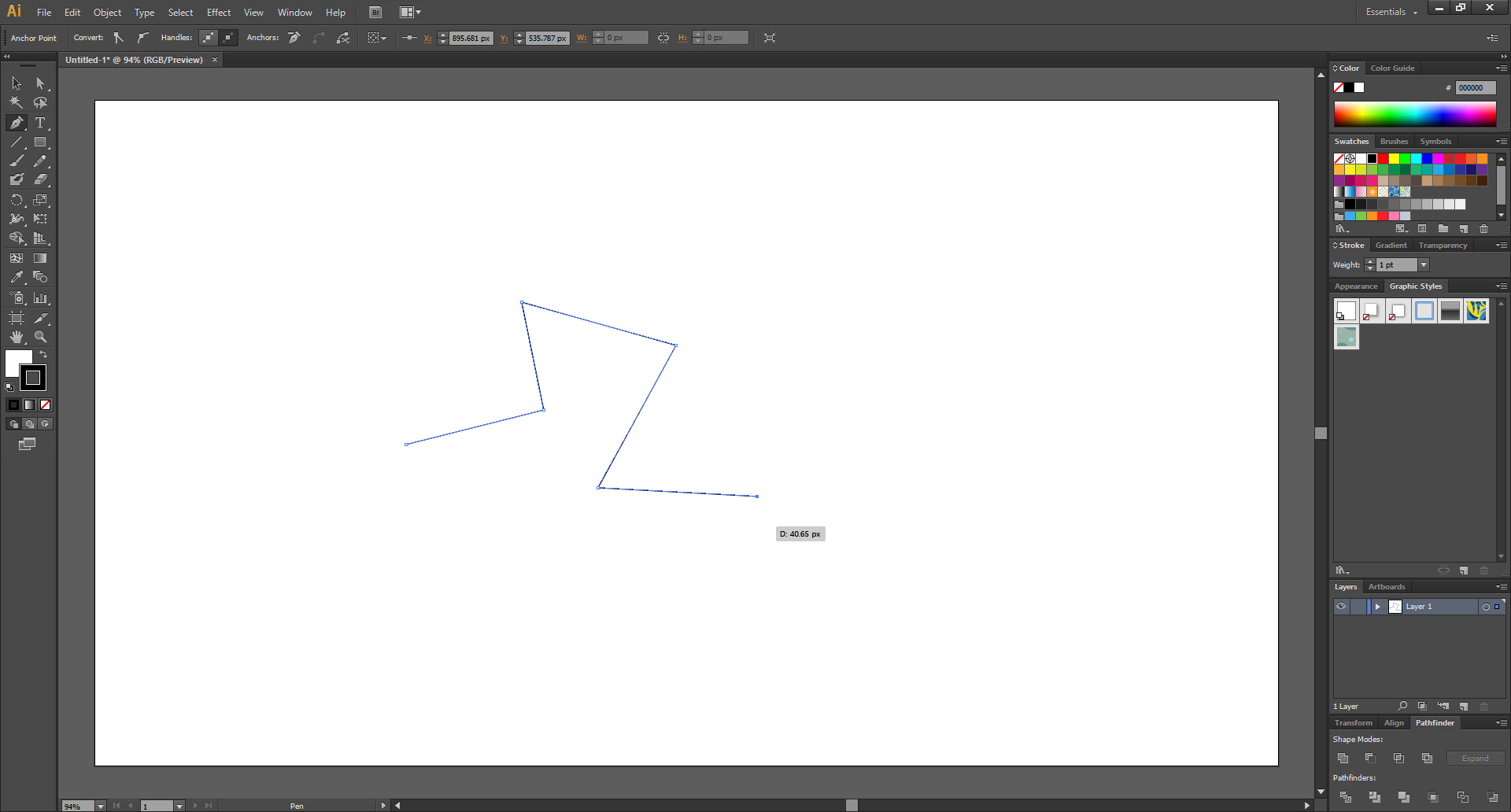
하지만 선을 그리기 시작하면 상단에 있던 선의 굵기를 바꿔주는 Stroke가 사라져 버립니다.
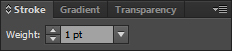
하지만, 이 스트로크 패널은 오른쪽에 있습니다.
없는 분들은 불러와주세요.
일러스트레이터, 오른쪽 메뉴(패널)들 불러오기
이 포스팅은 PC로 작성되었습니다. 모바일로 보시는 분들에게는 줄 바꿈이나 문단의 나눔 등이 어색하게 보일 수 있습니다. 교재를 만든다는 느낌으로 기초부터 차근차근 포스팅하고 있습니다. 혹시 이해가 안 되..
mystee.tistory.com

그리고 오른쪽 상단의 이곳을 클릭해서 Show Options를 클릭해줍니다.
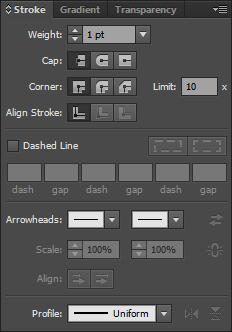
그러면 이렇게 많은 메뉴들이 생깁니다.

Weight : 이쪽은 당연히 선의 굵기를 바꿔주는 곳입니다.
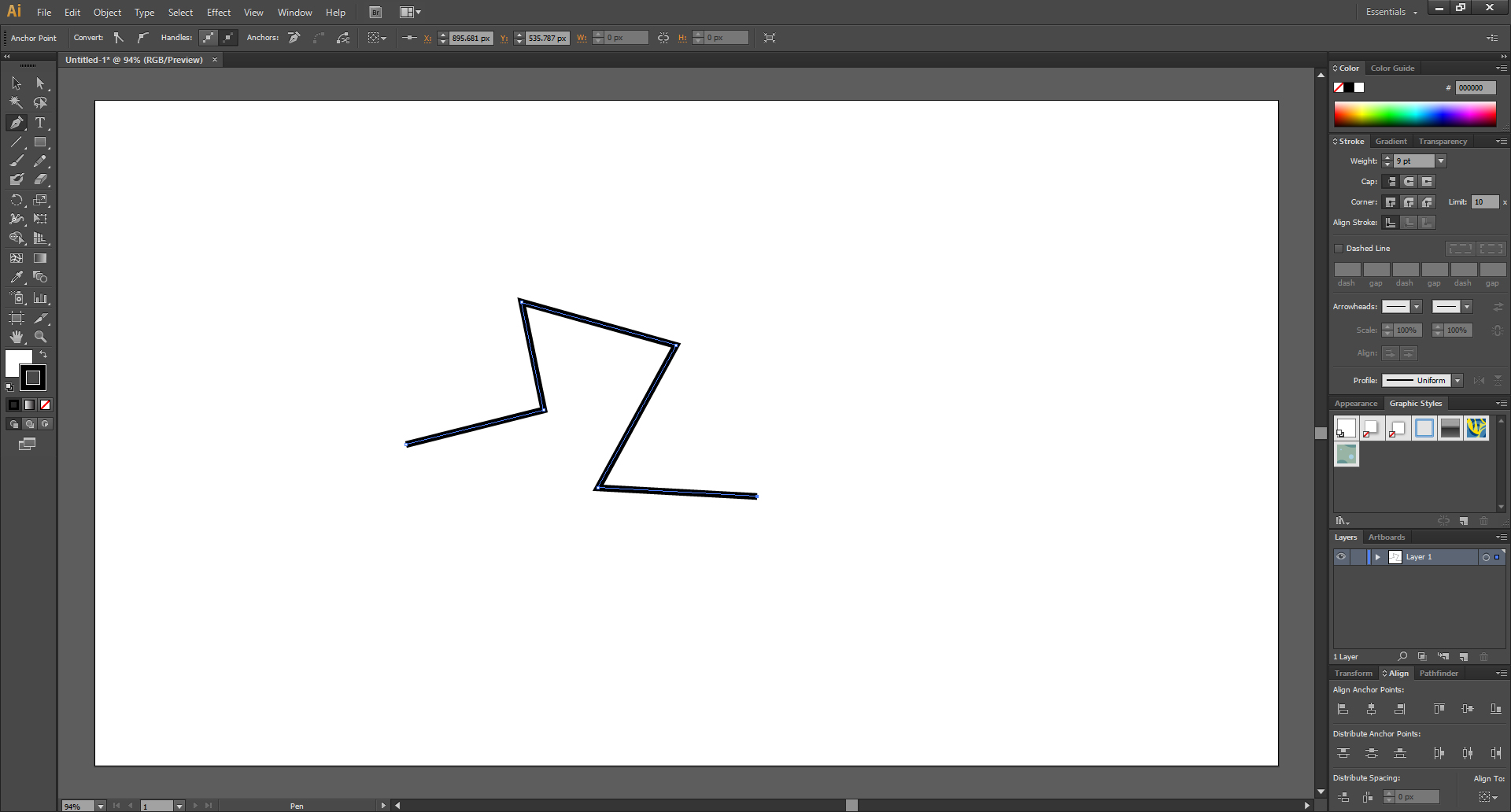
9pt로 바꿨더니 이렇게 선이 굵어졌습니다.

Cap : 패스가 도형처럼 닫힌 패스가 아니라
선처럼 열린 패스일 경우에 선의 끝 모양을 바꿔줍니다.
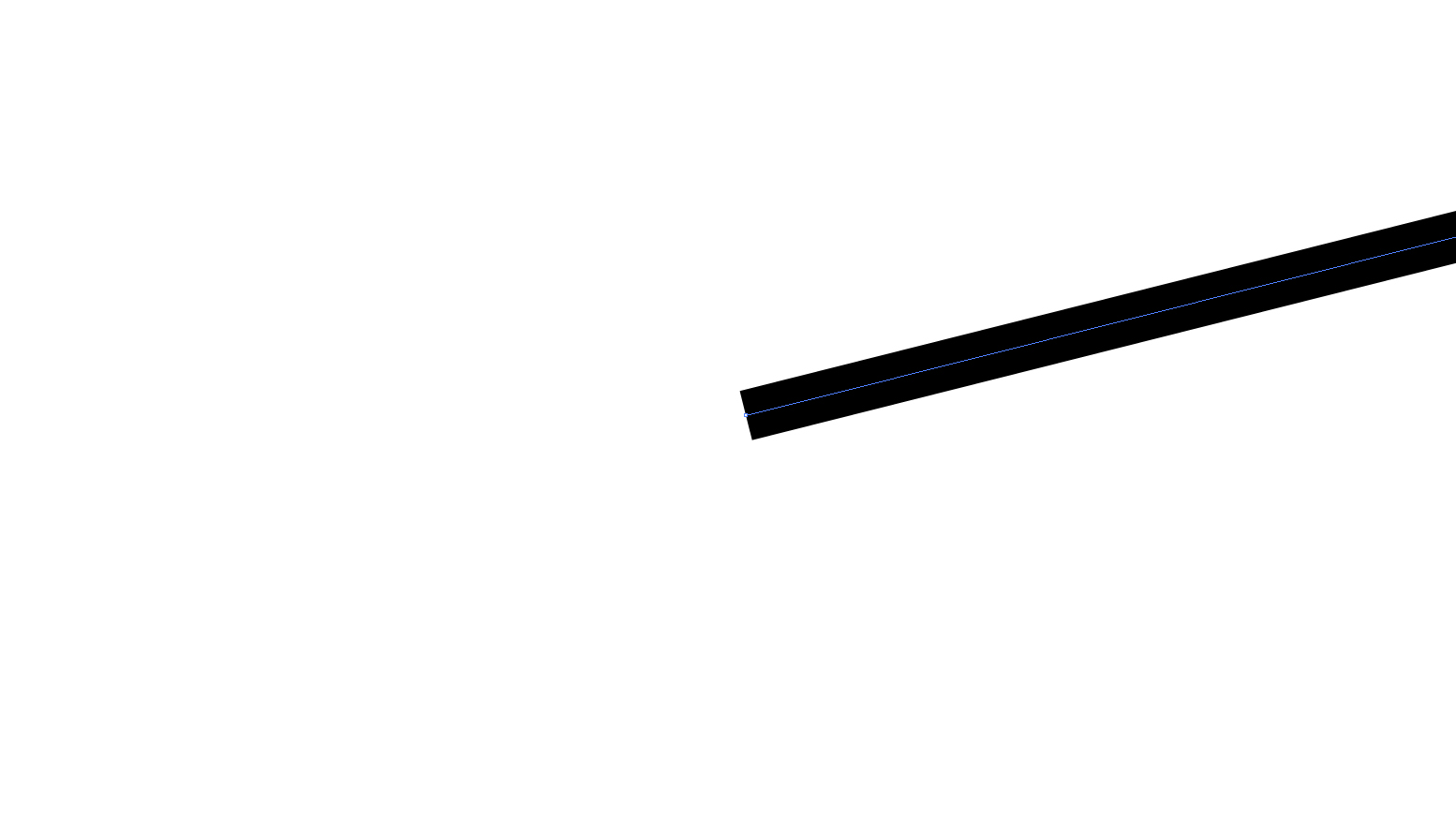

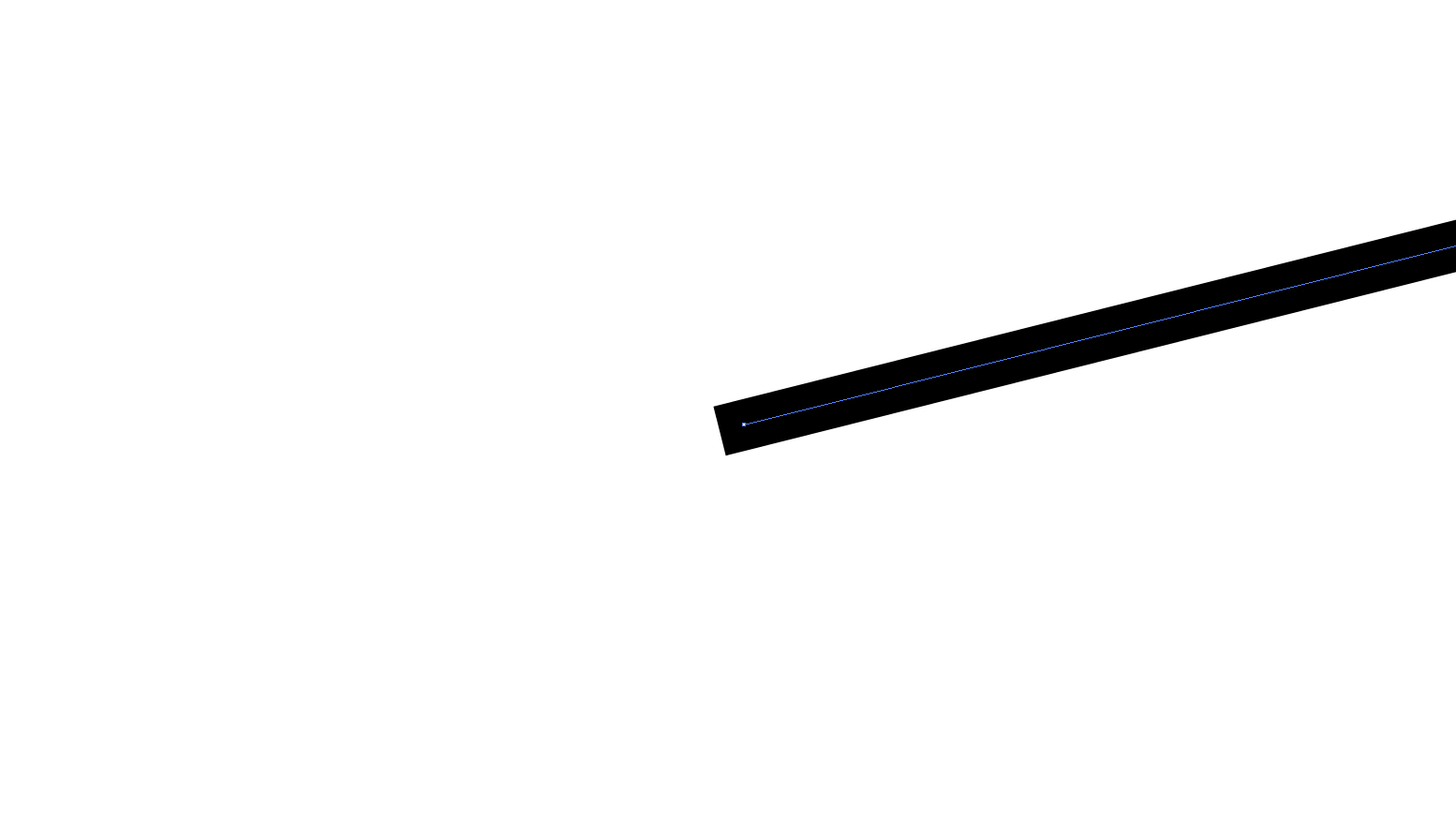
모바일로는 잘 보이실지 모르겠지만,
확대해서 보면 첫 번째는 패스의 끝점으로 선이 끝나고,
두 번째는 패스를 살짝 벗어나서 동그랗게 처리가 됩니다.
세 번째는 첫 번째처럼 각이 진 모양으로 패스를 살짝 벗어납니다.
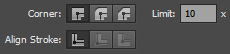
이번 것은 직접 해보시는게 더 빠를 것 같아서 글로만 설명하겠습니다.
Corner : 패스의 각진 부분의 모양을 바꿔주는 곳입니다.
Limit : 잘 쓰이지는 않을 것 같습니다. Corner의 세 번째와 거의 비슷한 기능입니다. 값이 작을수록 많이 깎입니다.
Align Stroke : 도형처럼 닫혀있는 패스인 경우에만 사용 가능합니다. 패스를 기준으로 선의 위치가 바뀝니다.
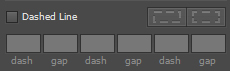
Dashed Line : 체크를 하면 선을 점선으로 바꿀 수 있습니다.
dash는 선의 길이, gap은 점선 사이의 공간을 입력하 수 있습니다.

대략 이런 느낌~
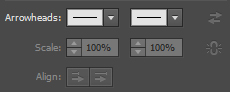
Arrowheads : 패스의 시작과 끝 부분을 다양한 모양으로 바꿀 수 있습니다.
Scale : 패스의 시작과 끝에 설정된 모양의 크기를 바꿀 수 있습니다.
Align : 패스의 시작과 끝에 설정된 모양의 위치를 조절합니다.
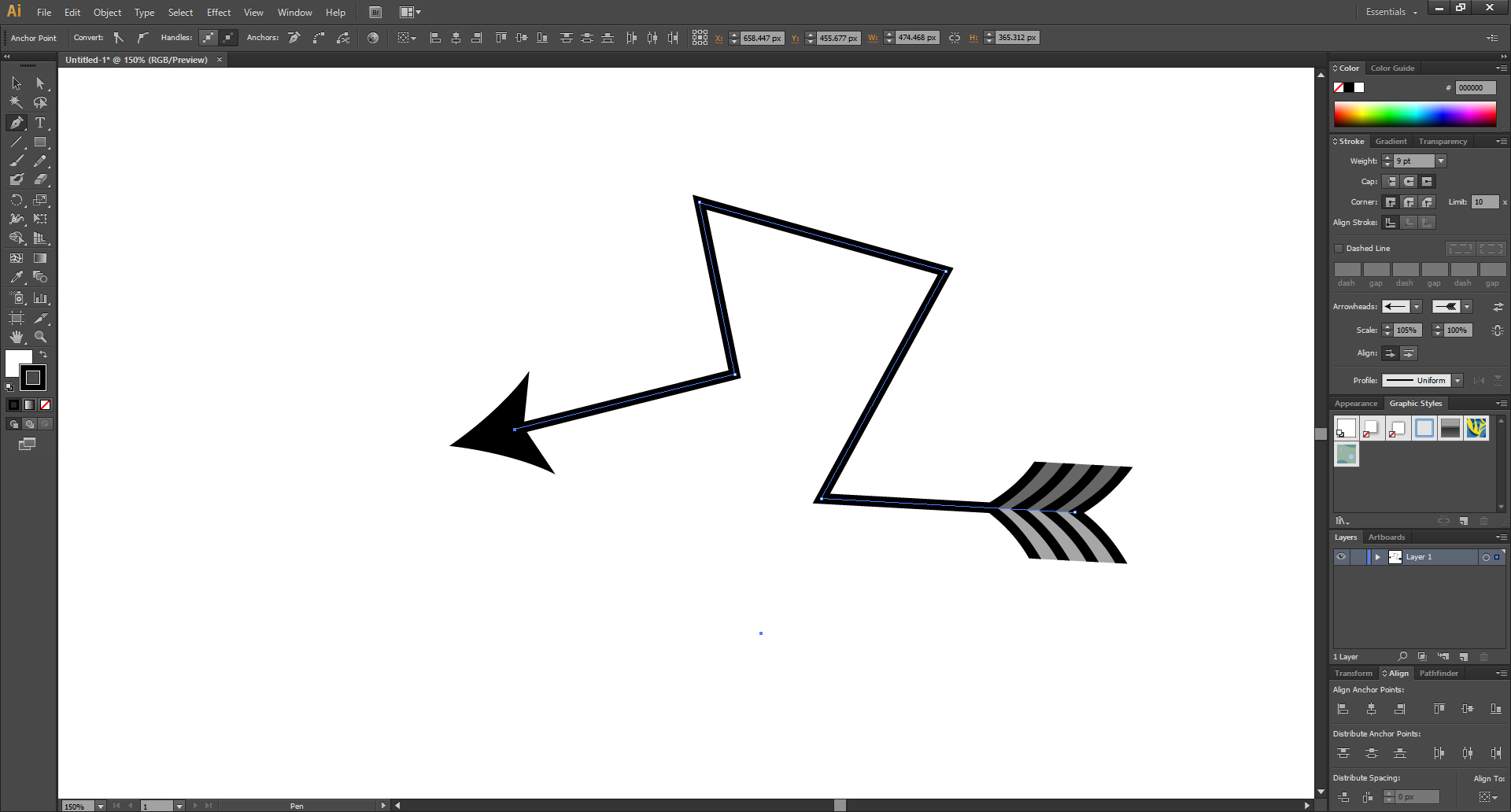
이런 것이 가능해집니다.

Profile : 선의 모양을 여러 가지 모양으로 다양하게 바꿀 수 있습니다.
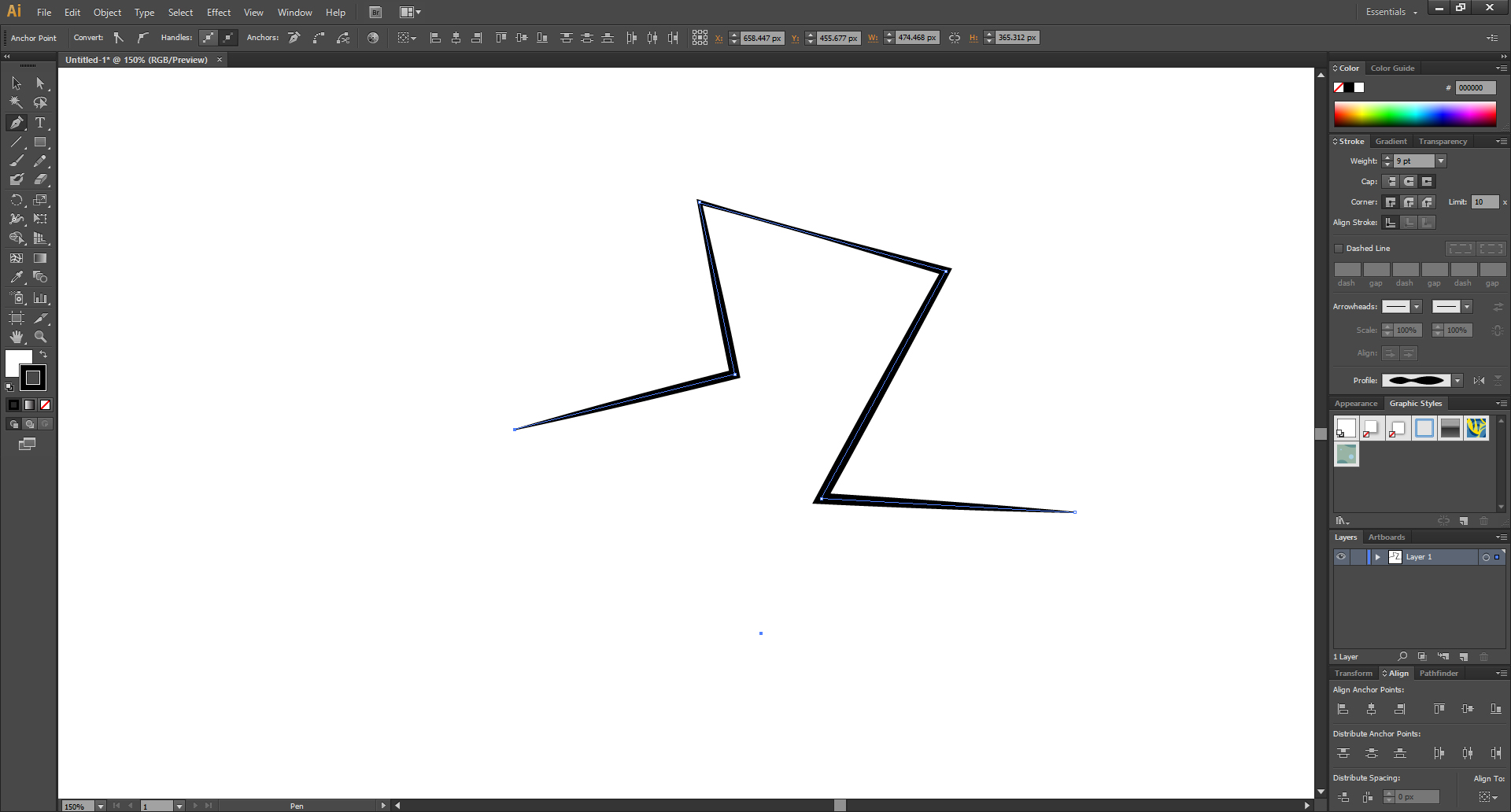
오늘은 스트로크 Stroke 패널에 대해서 알아보았습니다.
그럼, 오늘은 이만~ 좋은 하루 보내세요~
이 글이 도움이 됐다면 하단의 ♡ 공감 버튼을 꾹 눌러서
빨간 하트♥로 만들어주세요.
(비로그인도 가능합니다!!)
지인에게 보여주고 싶은 글이었다면
공감 버튼 옆을 클릭해서 SNS에 공유해주세요.
댓글은 블로그 운영에 큰 힘이 됩니다.
'영상편집 映像編集 > 일러스트레이터 & 포토샵' 카테고리의 다른 글
| 일러스트레이터, 스케치 불러오기 (2) | 2019.12.20 |
|---|---|
| 일러스트레이터, 패턴 등록 & 적용 (2) | 2019.12.19 |
| 일러스트레이터, 오른쪽 메뉴(패널)들 불러오기 (2) | 2019.12.18 |
| 일러스트레이터, 화살표를 만들어봅시다. (6) | 2019.12.17 |
| 일러스트레이터, PNG 파일로 저장하기 (6) | 2019.12.16 |




댓글